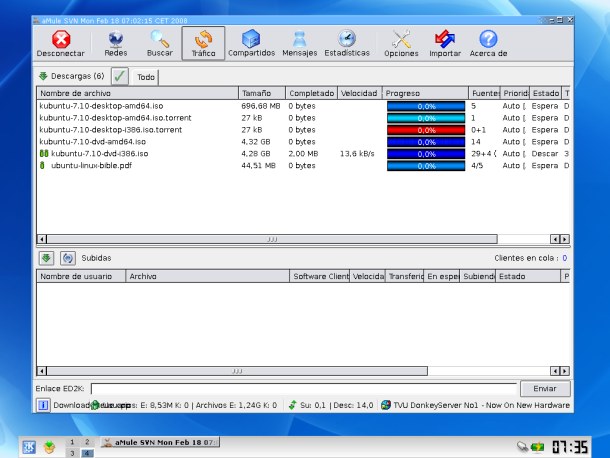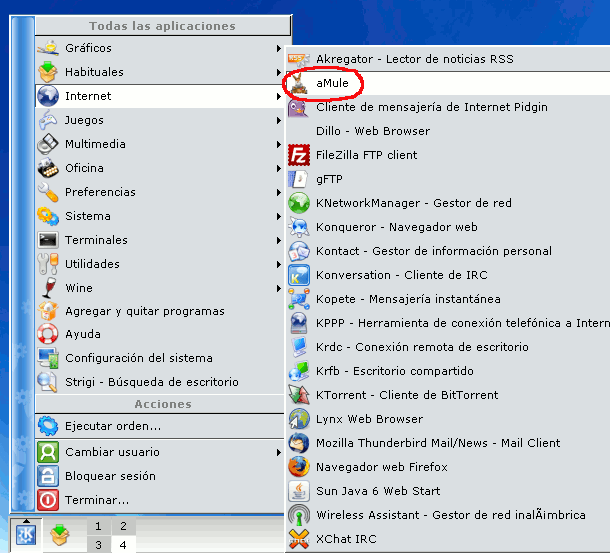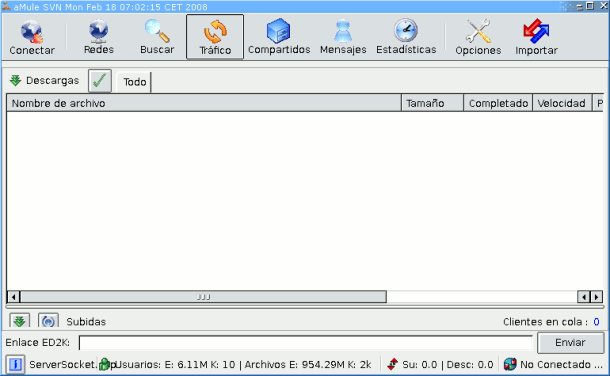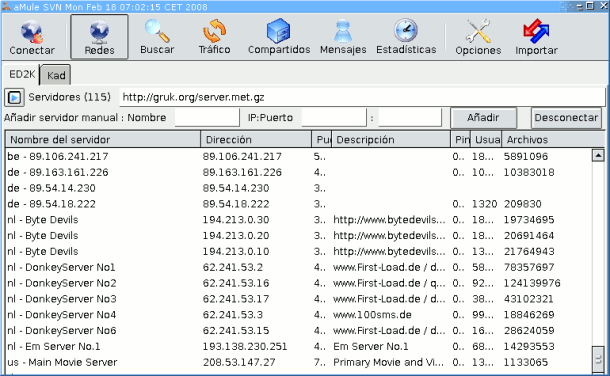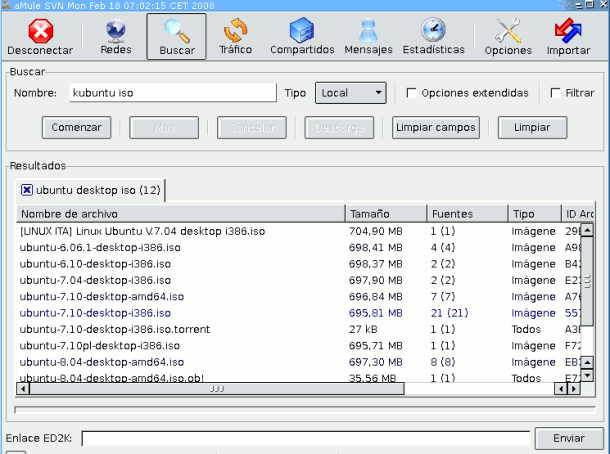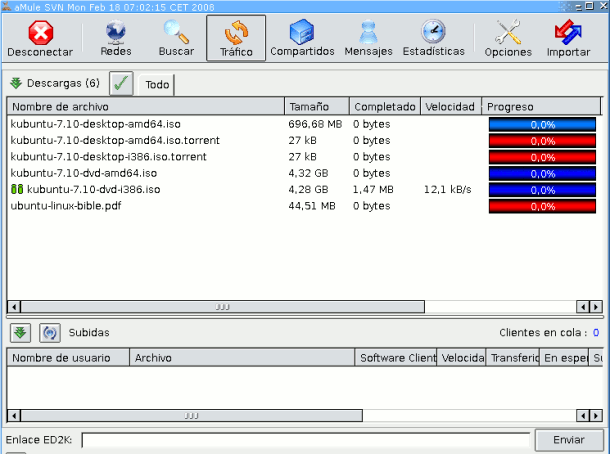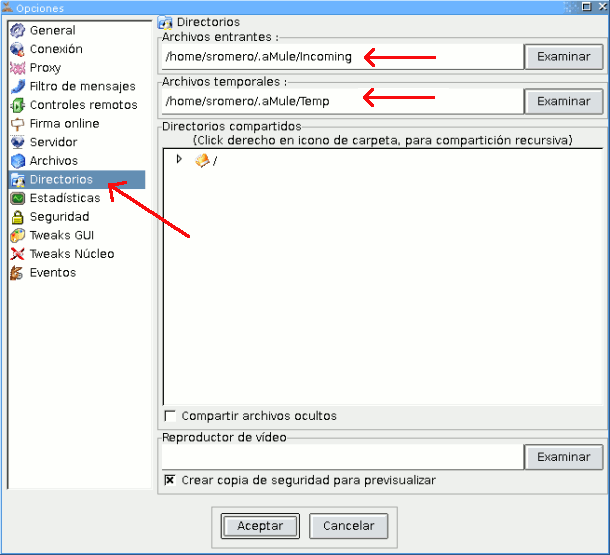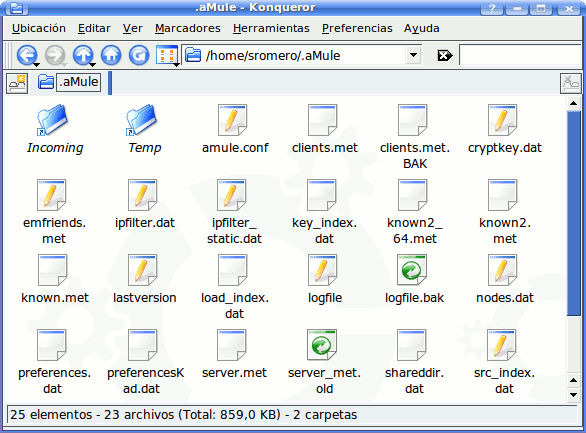Cómo conectar a redes P2P
Al igual que en otros Sistemas Operativos, desde Linux puedes ejecutar programas para conectar a redes P2P y compartir o descargar ficheros. El programa más conocido en el Sistema Operativo Windows para realizar estas tareas es Emule, aunque también puede que hayas oído hablar de Bittorrent o Azureus.
Estos programas son "clientes P2P" que se conectan a "redes P2P" para la compartición de ficheros. Los 2 protocolos más utilizados son ED2K (Edonkey, Emule) y BitTorrent (Bittorrent, Azureus, etc).
En Linux puedes encontrar, entre otros, los siguientes programas para descarga de ficheros en redes P2P:
- Amule: programa muy similar al Emule de Windows, para conectar a redes ED2K.
- Azureus: cliente gráfico para descarga de ficheros a través del protocolo BitTorrent.
- mldonkey: cliente de redes ED2K (como Emule), en modo texto / servidor.
- bittorrent: cliente para descarga de ficheros a través del protocolo BitTorrent.
El más cómodo y sencillo de utilizar, por su parecido con el Emule original de Microsoft Windows, es "Amule". Para instalarlo, utiliza la herramienta de paquetes de tu distribución Linux y localiza e instala el paquete amule. Si utilizas el protocolo BitTorrent, también puedes querer instalar azureus, aunque en esta sección nos centraremos en amule.
Si no recuerdas cómo se instalan programas en Linux, puedes consultarlo en esta sección.
Importante:
Amule no está disponible en el repositorio de paquetes por defecto de la distribución, sino que lo encontraremos en el repositorio universe, de modo que si no lo encuentras en una búsqueda de tu gestor de paquetes, puede que necesites habilitar dicho repositorio.
Amule
Una vez instalado Amule, puedes ejecutarlo desde cualquiera de las siguientes ubicaciones:
- GNOME: Menú Aplicaciones → Internet → Amule
- KDE: Menú principal → Internet → Amule
- GNOME y KDE: Pulsamos ALT+F2 (menú ejecutar), escribimos amule y pulsamos enter.
Por ejemplo, en el caso de KDE:
En la siguiente captura puedes ver el aspecto que tiene Amule. Como puedes ver, el interfaz de uso y el aspecto de la pantalla es muy similar a Emule:
La parte superior de la pantalla está ocupada por la barra de herramientas o accesos directos:
La barra de herramientas principal de Amule nos da acceso a, entre otras opciones:
- Conectar / Desconectar : Permite conectarse o desconectarse de uno de los servidores ED2K configurados.
- Redes : Listado de servidores añadidos.
- Buscar : Nos permite buscar los ficheros a descargar.
- Tráfico : Información sobre las descargas que estamos realizando.
- Compartido : Información sobre el contenido que compartimos.
- Mensajes : Comunicación con otros usuarios de Emule.
- Opciones : Opciones de configuración del programa.
Menú Redes
En el menú Redes podemos encontrar el listado de servidores configurados y el botón para actualizar la lista de servidores desde una dirección URL, funcionamiento similar al programa Emule original de Windows.
Menú Buscar
En el menú Buscar podemos realizar la búsqueda de los ficheros a descargar y marcarlos para descarga (haciendo doble click sobre ellos).
Menú Tráfico
El menú de tráfico muestra las descargas en curso, la velocidad de descarga, el tipo de fichero, el número de fuentes que lo comparten, etc.
Menú Opciones
En el menú de opciones de Amule podemos cambiar la configuración del programa.
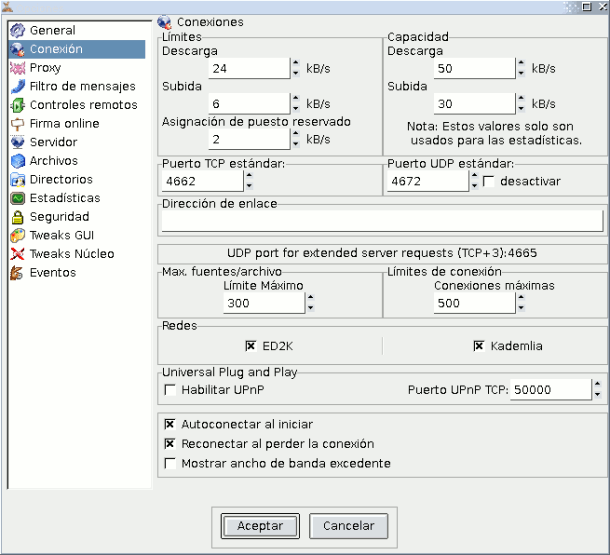
Una de las opciones más importantes son los directorios de descarga Temp e Incoming, es decir, dónde guarda Amule los ficheros temporalmente mientras los está descargando, y dónde los mueve con su nombre real cuando finaliza la respuesta.
Por defecto, estos directorios apuntan al directorio personal del usuario, dentro de la carpeta oculta .aMule. Los valores por defecto son:
- /home/tu_usuario/.aMule/Temp
- /home/tu_usuario/.aMule/Incoming
En la sección de Directorios podemos cambiar estos valores a una partición o directorio con más espacio:
Recuerda que puedes acceder a los ficheros descargados desde cualquier navegador de ficheros (el de KDE, o el de GNOME) entrando en el directorio Incoming que tengas configurado:
Una vez descargados los ficheros, pasan a la carpeta Incoming y podemos realizar cualquier acción con ellos, como moverlos a otra ubicación o guardarlos en un CD.
Como puede verse, utilizar aplicaciones P2P en Linux es tan sencillo como en otros Sistemas Operativos.