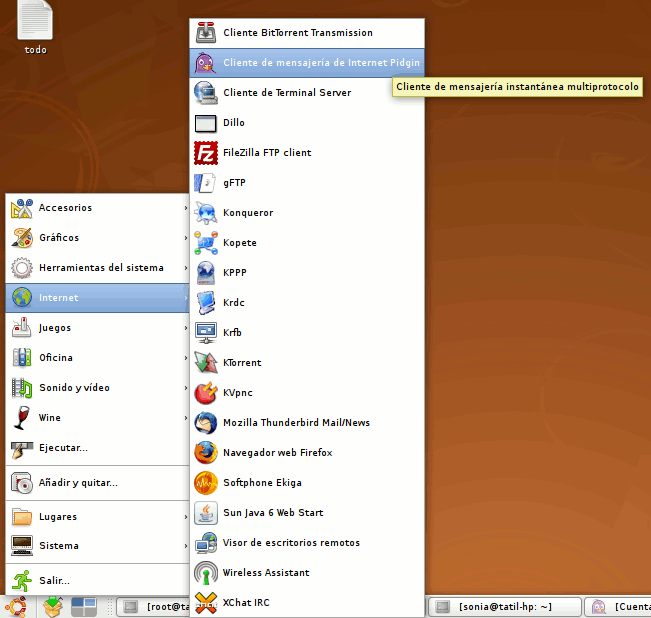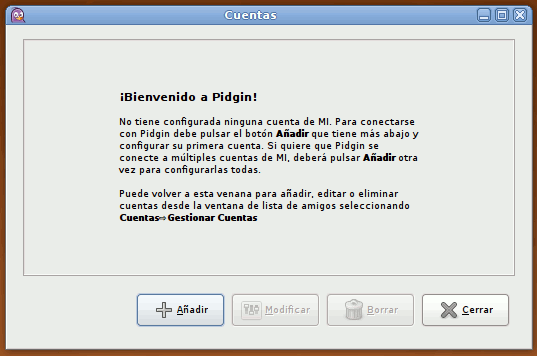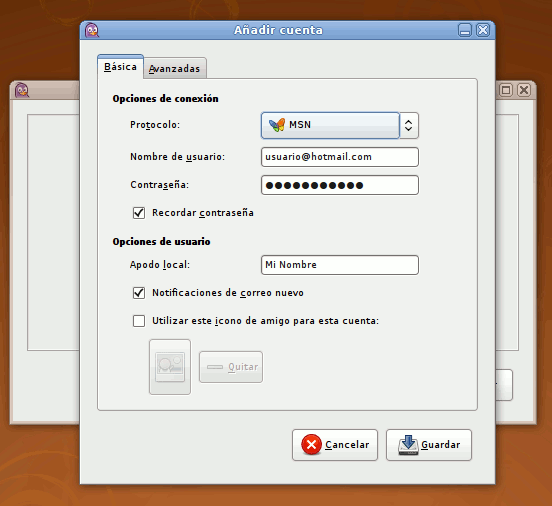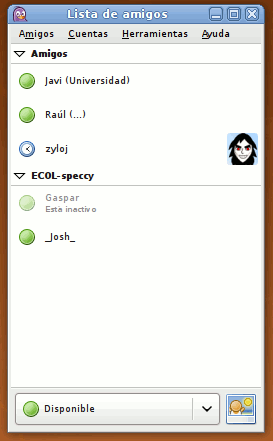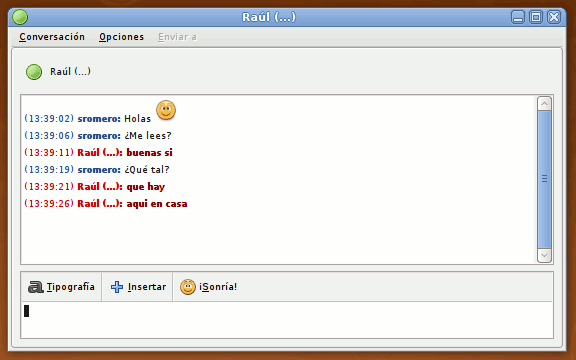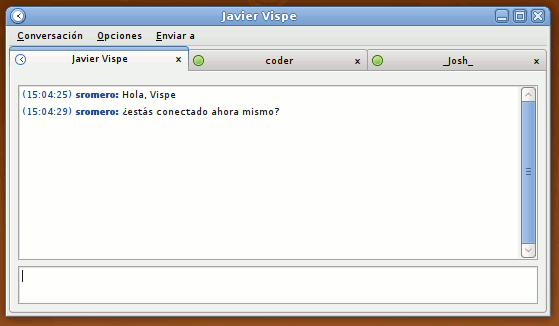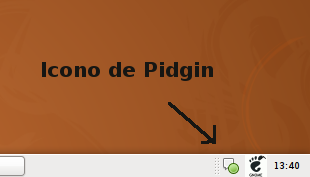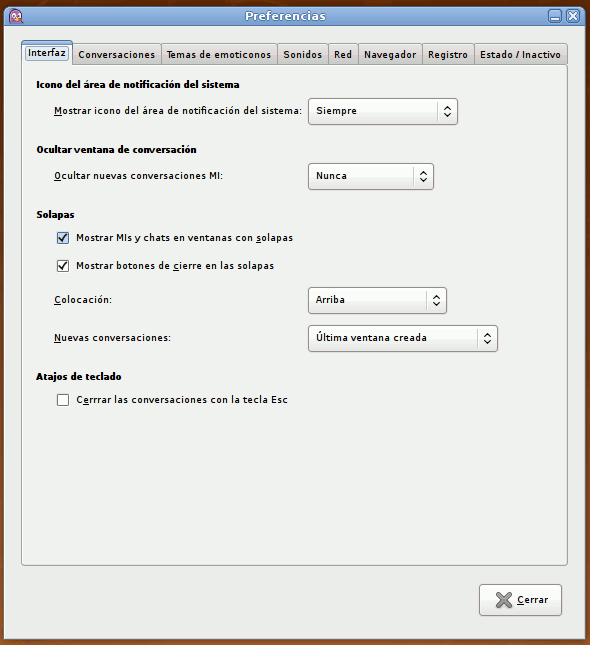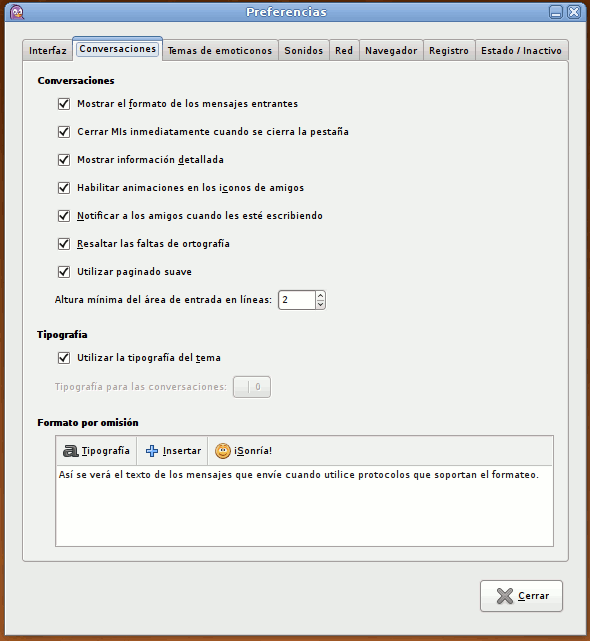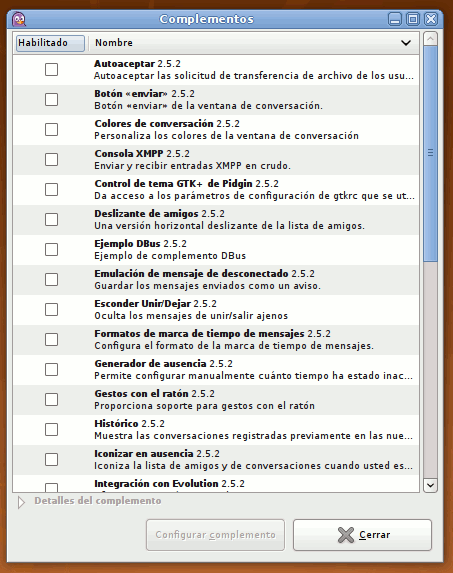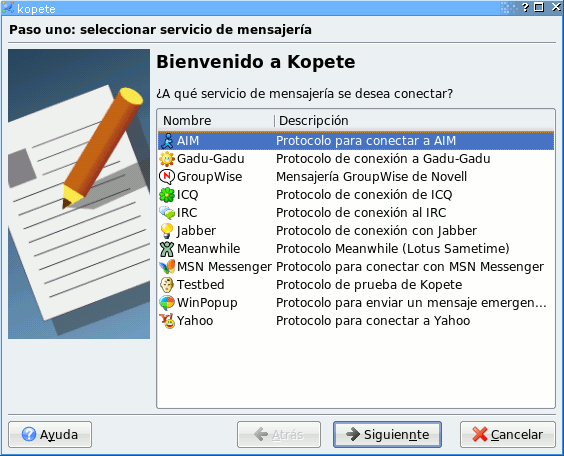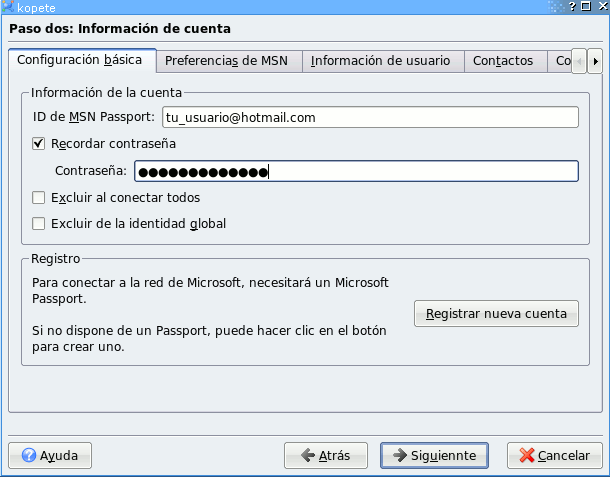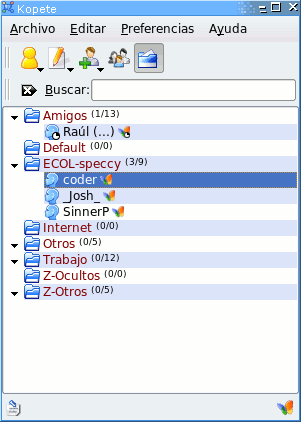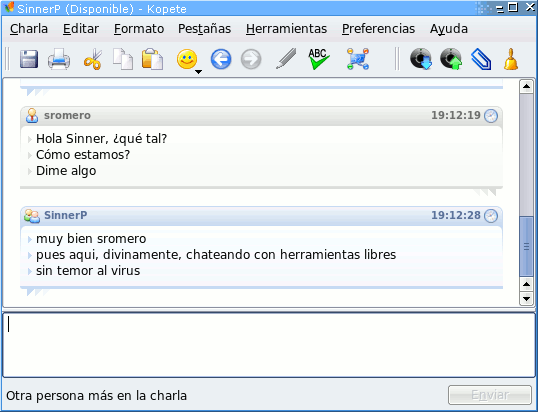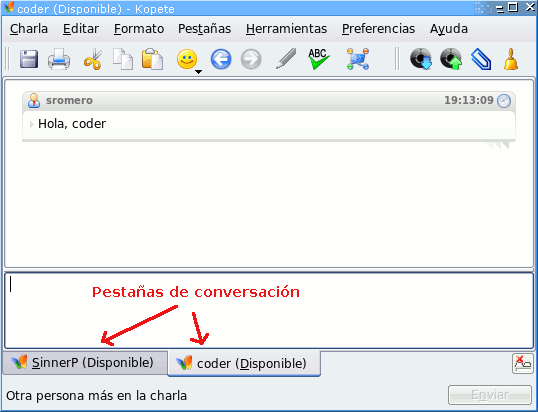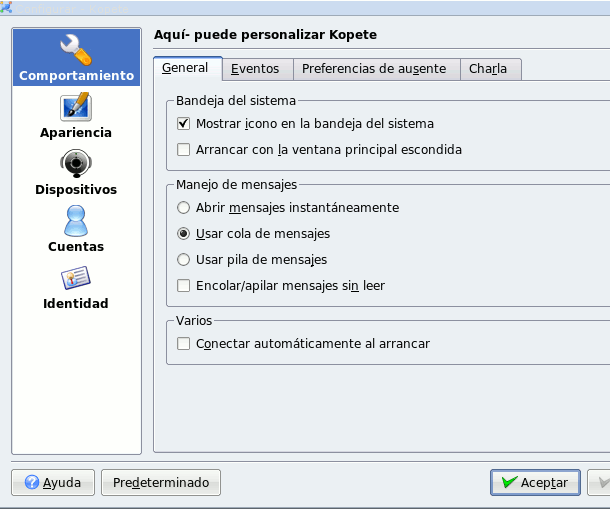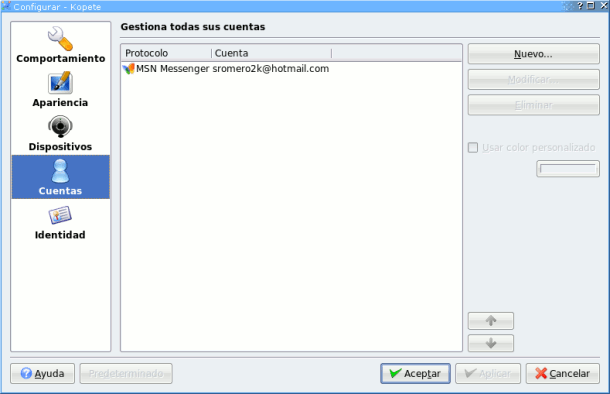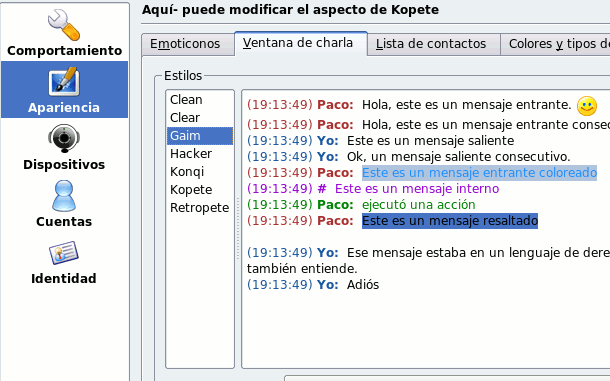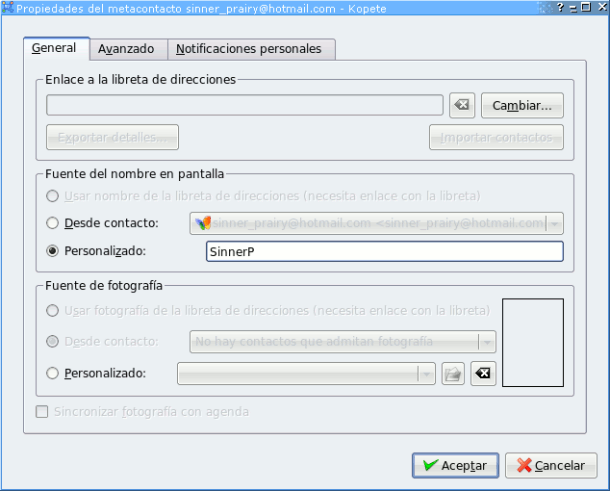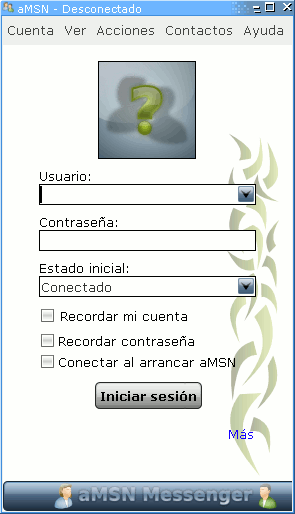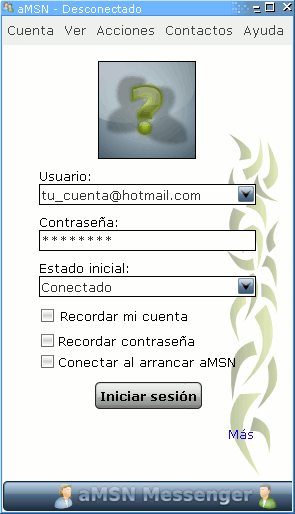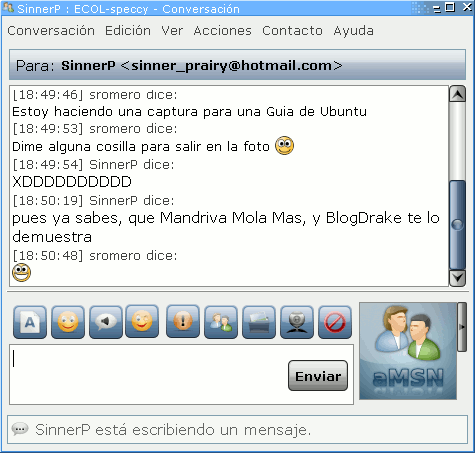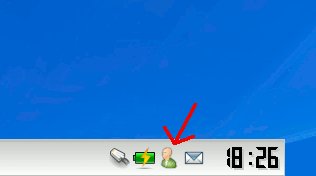Tabla de Contenidos
¿Cómo me conecto al MSN Messenger?
Si vienes de otros Sistemas Operativos como Microsoft Windows, tal vez estés acostumbrado a utilizar el programa de mensajería instantánea MSN Messenger para charlar con tus amigos. Linux tiene programas equivalentes a MSN Messenger que te permitirán conectar a la red MSN y conversar con tus contactos de la misma forma (e incluso con más opciones y funcionalidades) que en Windows.
Para ello, sólo tienes que ejecutar un programa de Mensajería instantánea. En Ubuntu hay 3 programas que son los habitualmente más usados: Pidgin (que viene de serie con el escritorio GNOME), Kopete (que viene de serie con KDE) y aMSN (que trata de ser un clon del aspecto del MSN Messenger original).
Ya usemos Ubuntu o Kubuntu (o cualquier otra distribución de Linux), podemos instalar y utilizar cualquiera de ellos, aunque lo normal es que usemos el que venga instalado en nuestro entorno de escritorio (GNOME → pidgin, KDE → kopete).
En este capítulo explicamos cómo configurar una cuenta de MSN en cualquiera de los 3 clientes de mensajería mencionados. Sólo tienes que pulsar sobre uno de los 3 enlaces siguientes para acceder a la explicación relativa al cliente de mensajería que prefieras utilizar:
- Si usas GNOME y Ubuntu: Pulsa aquí para configurar una cuenta de MSN en Pidgin.
- Si usas KDE y KUbuntu: Pulsa aquí para configurar una cuenta de MSN en Kopete.
- Si prefieres usar aMSN: Pulsa aquí para configurar una cuenta de MSN en aMSN.
<a name="pidgin">
Usando Pidgin o Gaim (de GNOME)
Pidgin es el programa de Mensajería Instantánea oficial del Escritorio GNOME. Viene por defecto con Ubuntu, y soporta múltiples protocolos de Mensajería, como MSN, GoogleTalk, AIM, ICQ, Jabber, etc. Esto quiere decir que podemos configurar todas nuestras cuentas de mensajería en el mismo programa, y así tener a todos nuestros contactos juntos, en lugar de tener que usar un programa para MSN, otro para GoogleTalk, etc.
Anteriormente, Pidgin se llamaba Gaim, pero por similitud del nombre con el protocolo de mensajería AIM se modificó a su nombre actual. Si encontráis alguna instalación de Linux antigua donde no encontréis instalado pidgin, puede que sí podáis encontrarlo como "gaim".
Pidgin puede ser ejecutado desde el menú Internet del menú de Aplicaciones de GNOME:
Si es la primera vez que lo ejecutamos, aparecerá una ventana de bienvenida, la cual nos invitará a crear la primera cuenta.
Pulsamos en Añadir, y aparecerá la ventana de creación de nueva cuenta:
En esta ventana, seleccionamos como protocolo MSN, e introducimos nuestro nombre de usuario y contraseña. También se nos ofrecerán algunas opciones adicionales:
- Recordar contraseña → Si marcamos esta opción Pidgin recordará nuestra contraseña y no la preguntará cada vez que conectemos a la red de MSN.
- Apodo local → Permite especificar el nombre con el que nos verán nuestros contactos.
- Notificaciones de correo nuevo → Si marcamos esta casilla, Pidgin nos avisará cuando haya correos nuevos en nuestro buzón de Hotmail.
- Icono de amigo (imagen) → Permite asociar una imagen a nuestra cuenta de MSN.
Finalmente, pulsamos en Guardar, y Pidgin quedará configurado con nuestra cuenta de MSN.
Ahora Pidgin se conectará a la red MSN y abrirá la ventana de contactos. A partir de ahora, ya no será necesario volver a configurar la cuenta en Pidgin, y la próxima vez que lo ejecutemos arrancará desde este punto.
La ventana de contactos mostrará a todos los usuarios conectados.
Podemos cambiar el funcionamiento de la ventana de contactos en el menú Amigos → Mostrar. En este menú podemos indicarle a pidgin si queremos o no que muestre los amigos desconectados. También podemos cambiar nuestro estado de conexión (Disponible, Ausente, No Molestar, etc) pulsando en el desplegable de la parte inferior de la ventana de contactos.
Si hacemos click sobre algún contacto o alguien nos habla, se abrirá una Ventana de charla:
Cuando se abren múltiples ventanas de charla, estas se pueden agrupar en una única ventana con pestañas o solapas, de forma que podamos acceder a todas las conversaciones en una única ventana. Para activar esta opción podemos hacerlo en el menú Herramientas → Preferencias → Interfaz → Mostrar MIs y chats en ventanas con solapas.
El uso de pestañas es muy cómodo porque evita tener montones de ventanas de conversación en la pantalla. En lugar de eso, tenemos una única ventana de conversación con una pestaña para cada uno de los contactos con los que estamos hablando. Nosotros vemos en todo momento al contacto actual, y podemos cambiar de uno a otro con el ratón o el teclado. Si alguno de los contactos que tenemos en pestañas ocultas hablan, Pidgin no los indicará cambiando el color del nombre en la pestaña.
Finalmente, si cerramos Pidgin pulsando sobre el botón "X", el programa se minimizará como un icono en el área de notificación, de forma que al pulsar sobre él se abra de nuevo la ventana de contactos:
Opciones de configuración
Pidgin tiene muchas opciones de configuración para cambiar su aspecto, su comportamiento, los sonidos que reproduce al recibir o enviar mensajes, etc.
Para acudir al menú de Configuración, abrimos la Ventana de Contactos y pulsamos en Herramientas → Preferencias.
Se abrirá una ventana con diferentes pestañas y gran cantidad de opciones.
Veamos las opciones más interesantes de la pestaña Interfaz:
- Mostrar icono en el área de notificación del Sistema:
Si lo marcamos como Siempre, se mostrará un icono en la barra de tareas.
- Ocultar nuevas conversaciones MI:
Si marcamos esta opción, las nuevas conversaciones recibidas no se verán hasta que pulsemos en la lista de contactos. Si lo tenemos como Nunca, se abrirá una ventana automáticamente cuando alguien nos hable en la red MSN.
- Mostrar MIs y chats en ventanas con solapas:
Si marcamos esta opción, todas las ventanas de charla se agruparán en una única ventana con solapas o pestañas. Si no la marcamos, cada conversación tendrá su propia ventana de chat.
- Cerrar las conversaciones con la tecla Esc:
Si activamos esta opción, la tecla Escape cerrará de forma automática y rápida la ventana de conversación actual. Permite cerrar rápidamente ventanas de conversación sin necesidad de acudir al ratón.
La pestaña de Conversaciones tiene las siguientes opciones interesantes:
- Mostrar el formato de los mensajes entrantes :
Si activamos esta opción, veremos en pantalla los mensajes con el mismo tipo de letra y color en que los haya escrito el contacto que nos lo envía. Si la desmarcamos, se utilizará nuestra configuración de tipo de letra y color para todos los mensajes. Esto puede ser útil para evitar que las configuraciones de colores o fuentes de otros usuarios nos resulten molestas.
- Notificar a los amigos cuando les esté escribiendo :
Si activamos esta opción, Pidgin notificará al cliente MSN remoto cuándo escribimos. Esto permite que los usuarios a quienes escribimos vean el mensaje "El usuario XXX está escribiendo un mensaje…". Si no queremos que los contactos sepan cuándo tecleamos, podemos deshabilitar esta casilla.
- Resaltar las faltas de ortografía :
Permite habilitar o deshabilitar el corrector ortográfico.
Existen otras pestañas de configuración, como por ejemplo Sonidos (para personalizar los sonidos que queremos que suenen cuando recibimos o enviamos mensajes), o Navegador (para indicar el navegador que queremos que se abra cuando hacemos click sobre direcciones web que aparezcan en las conversaciones).
Complementos de Pidgin
Una de las cosas más interesantes de Pidgin son los Complementos o Plugins. Son pequeños programas que se pueden instalar y que añaden funciones u opciones nuevas a Pidgin.
Podemos acceder a la ventana de complementos instalados desde el Listado de Contactos, pulsando en Herramientas → Complementos. Se abrirá una ventana como la siguiente:
En esta ventana podemos activar y desactivar (pulsando en la casilla de la izquierda) diferentes Complementos adicionales. Una vez marcado un complemento, podemos configurarlo pulsando en Configurar complemento.
Ejemplos de complementos son:
- Colores de conversación:
Permite configurar los colores de la ventana de conversación. - Formatos de marca de tiempo de mensajes:
Permite configurar el formato de la hora y fecha que aparece al lado de cada mensaje. - Histórico:
Permite habilitar el guardado de conversaciones (histórico).
El sistema de plugins o complementos permite ampliar Pidgin con interesantes funcionalidades. No olvides comprobar si alguno de los plugins existentes te resulta útil o interesante.
<a name="kopete">
Usando Kopete (de KDE)
Kopete es el cliente de mensajería instantánea nativo de KDE (el entorno de escritorio que viene por defecto con Kubuntu). Podemos encontrar Kopete en el menú de Internet de KDE, o lanzarlo pulsando "ALT+F2" y tecleando kopete.
Si no lo tenemos en nuestro sistema, podemos instalarlo mediante un gestor de paquetes agregando el paquete kopete. Recuerda que si usas GNOME, ya tendrás instalado en tu sistema el programa pidgin y no es necesario que instales ni utilices Kopete.
La primera vez que lo ejecutamos kopete nos aparecerá un cuadro de diálogo inicial para configurar una nueva cuenta:
Este cuadro de diálogo también aparecerá si pulsamos en Preferencias → Configurar → Cuentas → Nuevo.
Lo primero que se nos pregunta es el tipo de protocolo. Seleccionamos MSN Messenger : Protocolo para conectar con MSN Messenger y pulsamos en Siguiente.
A continuación aparece una ventana donde introduciremos nuestro identificador de Hotmail / Windows Live (por ejemplo, usuario@hotmail.com) y la clave de nuestra cuenta:
En la anterior ventana de configuración, bajo la pestaña de Configuración básica podemos seleccionar otras opciones como:
- Recordar contraseña → Kopete recordará la contraseña para esta cuenta y no la preguntará cada vez que nos conectemos a la red de MSN. Si no marcamos esta opción, Kopete nos pedirá el password de la cuenta MSN cada vez que conectemos a esta red.
- Excluir al conectar todos → Por defecto, Kopete se conecta a todas las cuentas configuradas cuando lo iniciamos. Si marcamos esta casilla, no se conectará a esta cuenta de forma automática. Esto es útil para tener configuradas varias cuentas y evitar conectar a alguna de ellas cuando no lo deseemos.
Hay disponibles otras opciones de configuración en el resto de pestañas de esta ventana. Por ejemplo:
* Pestaña Preferencias de MSN: Contiene opciones de configuración relativas al protocolo MSN. Por ejemplo, una de ellas es Enviar notificaciones de escritura. Si desmarcamos esta opción, no se avisará al usuario de cuándo estamos escribiendo (no le aparecerá un mensaje de aviso de escritura cuando estamos pulsando teclas y, por ejemplo, decidimos borrar la frase sin enviarla).
* Pestaña Información de usuario: Permite especificar el Apodo que mostraremos a nuestros contactos, así como una imagen asociada a nuestro usuario en las listas de contactos de nuestros conocidos.
* Pestaña Contactos: En la creación de una nueva cuenta esta pestaña está vacía, pero cuando editamos una cuenta existente, nos permite definir contactos para bloquear, de forma que no vean cuándo nos conectamos.
Una vez configurada la cuenta, pulsamos en Siguiente, y Kopete se conectará a la red de MSN, mostrando nuestra lista de contactos.
Como puede verse en la anterior captura, en Kopete podemos crear grupos (Amigos, Trabajo, etc) para organizar los contactos de una manera más lógica.
Si iniciamos una charla con alguien (haciendo click o doble click sobre el icono o nombre del contacto en la ventana de contactos), o bien alguien inicia charla con nosotros, aparecerá una ventana de charla como la de la siguiente captura:
Cuando tenemos más de una charla, es posible agruparlas todas en una única ventana, y utilizar pestañas para cambiar entre ellas. Los colores de los nombres de los contactos en las pestañas nos avisarán de si alguien habla en alguna de las pestañas que no tenemos a la vista:
- Nombre en negro: No se ha hablado desde la última vez que vimos la pestaña.
- Nombre en rojo: El contacto ha dicho alguna frase.
- Nombre en verde: El contacto está escribiendo alguna frase (pero no la ha enviado todavía).
- Nombre en azul: El contacto ha dicho tu nombre en alguna frase (esto es útil cuando tienes ventanas multicharla y quieres saber cuándo alguien te está hablando o preguntando directamente a tí)
Podemos cambiar de una pestaña a otra con el ratón, o usando las teclas CTRL+AvPag y CTRL+RePag (estas teclas pueden modificarse por cualquieras que deseemos en la configuración de Kopete).
Si queremos cambiar el comportamiento de kopete, los sonidos por defecto, o cualquier otro parámetro, podemos hacerlo en la ventana de contactos pulsando en Preferencias → Configurar:
Algunas curiosidades de configuración
Entre las características que hacen a Kopete un cliente de Mensajería instantánea ideal tenemos, entre otras, las siguientes:
- Podemos tener configuradas en la misma ventana varias cuentas de MSN Messenger (y de otros protocolos), de forma que todos los contactos de las diferentes cuentas aparezcan accesibles en la misma ventana de contactos. La creación de nuevas cuentas (o los cambio en una ya creada) se hace en Preferencias → Configurar → Cuentas:
- Podemos modificar el aspecto de las conversaciones entre diferentes "formatos" disponibles. Esta función se realiza en Preferencias → Configurar → Apariencia:
- Podemos asignar "apodos" a los usuarios para que siempre aparezca este apodo en la lista de contactos en lugar del apodo que se hayan establecido ellos mismos. Bastará con pulsar con el botón derecho del ratón encima del contacto (en la lista de contactos) y seleccionar Propiedades. En Fuente del nombre en pantalla seleccionamos Personalizado, e introducimos el nombre a mostrar en la celdilla de texto:
- Al igual que en el caso de Pidgin y MSN Messenger, Kopete puede minimizarse en forma de icono en el área de notificadores de la barra de tareas. De esta forma, podemos acceder a la lista de contactos pulsando en el pequeño icono de la parte inferior derecha de la pantalla.
Kopete tiene muchas otras opciones interesantes, como soporte de plugins, podemos modificar los sonidos o eventos que ocurren cuando se reciben mensajes o se conectan usuarios, etc.
<a name="amsn">
Usando aMSN
En el repositorio de paquetes universe (recuerda habilitarlo para poder realizar la instalación, como se explica en la sección sobre instalación de paquetes, tienes disponible el paquete amsn, un sencillo pero funcional clon del MSN Messenger.
Una vez instalado, lo tendrás disponible en:
- GNOME: Menú Aplicaciones → Internet → aMSN
- KDE: Menú Principal → Internet → aMSN
- GNOME y KDE: Pulsamos ALT+F2 (menú ejecutar), escribimos amsn y pulsamos enter.
Veamos el aspecto de aMSN una vez arrancado:
Como puedes observar, el aspecto es muy similar al del MSN Messenger original. Bastará con introducir nuestro usuario de MSN y nuestra clave y pulsar en Iniciar Sesión. Si lo deseamos, podemos hacer que aMSN recuerde nuestra cuenta de usuario y nuestra clave para que no tener que teclearla de nuevo en el futuro:
Una vez se haya iniciado sesión, aparecerá la lista de contactos, organizada de la misma forma que MSN Messenger:
Si pulsamos sobre alguno de los usuarios conectados, se iniciará una ventana de charla:
aMSN puede ejecutarse minimizado, en forma de icono en la barra de tareas. Si tratamos de cerrarlo, nos preguntará si queremos salir del programa o minimizarlo. Si optamos por minimizarlo, se quedará residente en la barra de tareas de KDE o GNOME:
Entre las diferentes opciones que nos proporciona aMSN en sus menúes de configuración, tenemos:
- Cambiar nuestro estado o nuestro apodo.
- Instalar "skins" o "pieles" para cambiar el aspecto del programa.
- Cambiar la imagen que mostramos asociada a nuestra cuenta.
- Abrir la bandeja de entrada de correo o el perfil de Hotmail / Messenger.
- Cambiar las fuentes de letras y colores.
- Cambiar la ordenación de los contactos.
- Asignar "nombres" a los contactos para que siempre los veamos en la lista con el mismo nombre, sea cual sea el "apodo" que se pongan.
Aunque no es un programa tan completo y potente como Kopete, Gaim o Pidgin, la aplicación aMSN es muy parecida a MSN Messenger y puede resultar interesante para quien guste del aspecto y funcionalidades del programa MSN Messenger original.