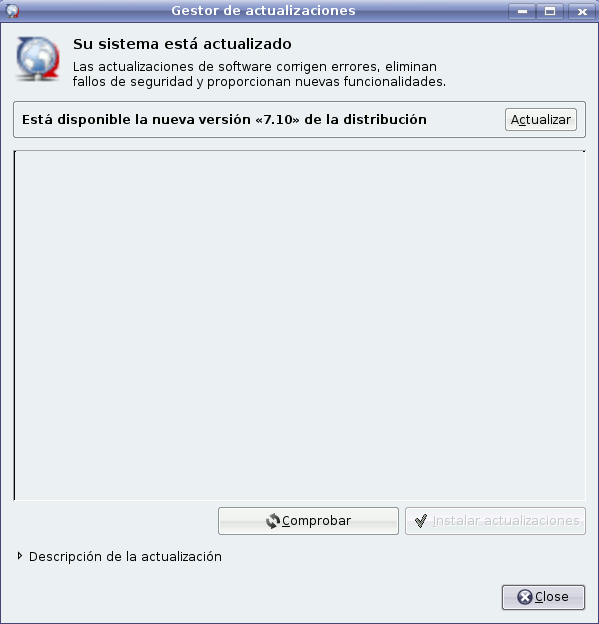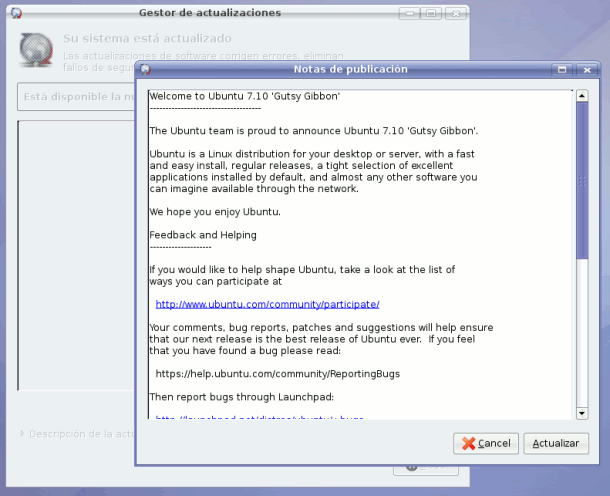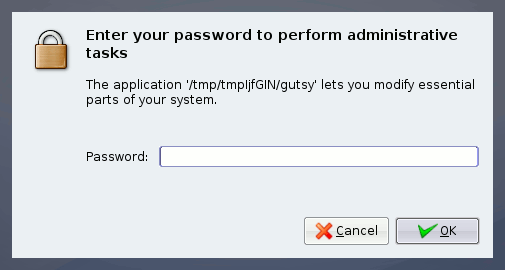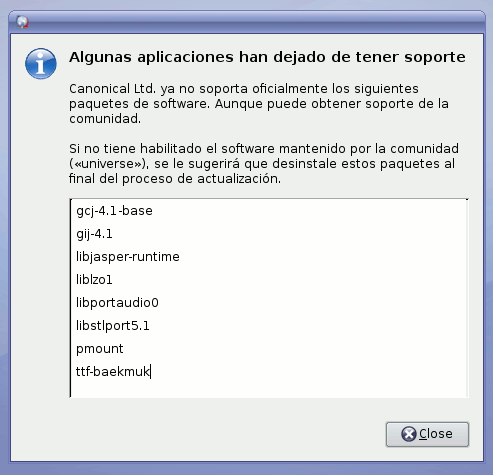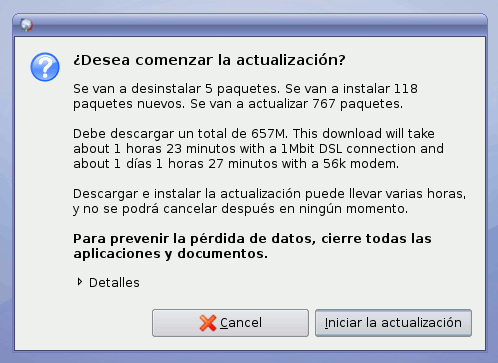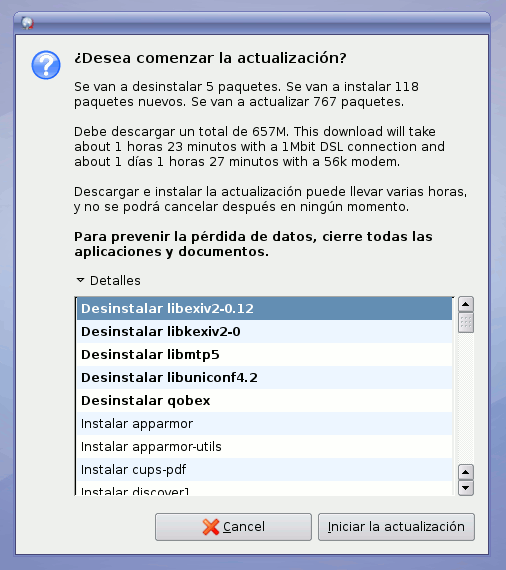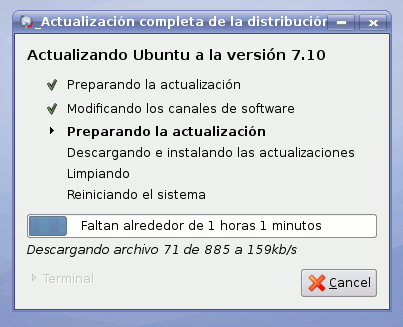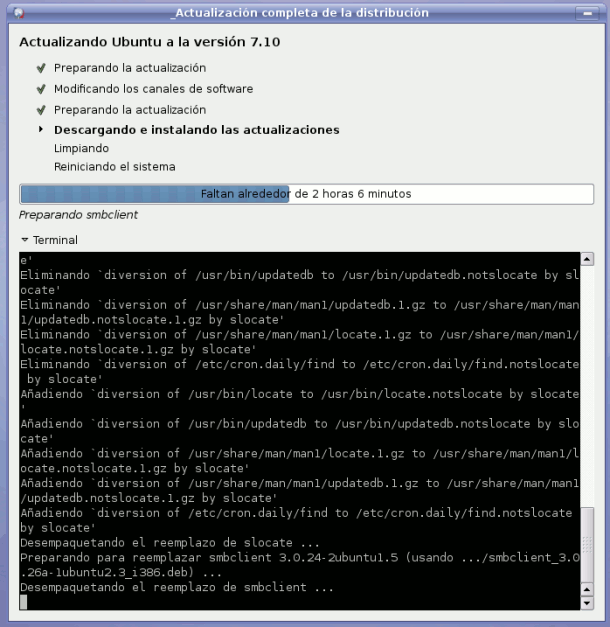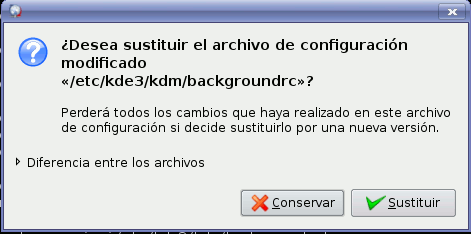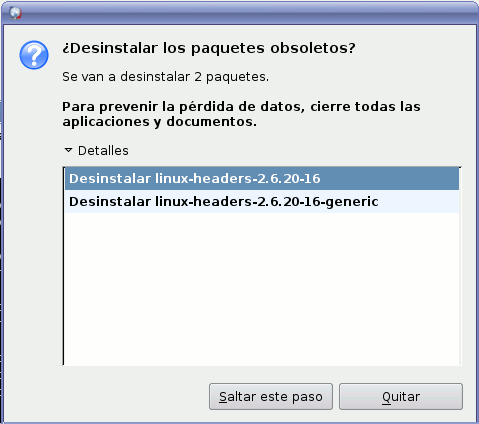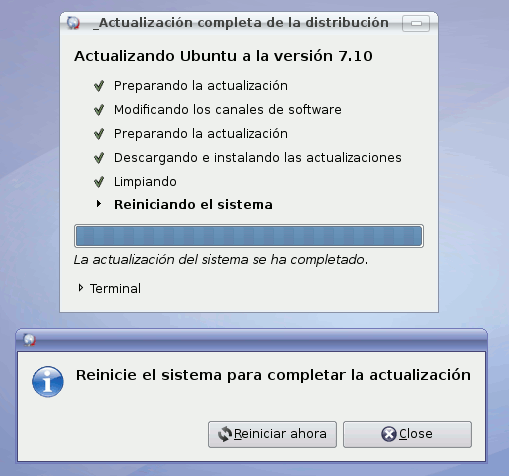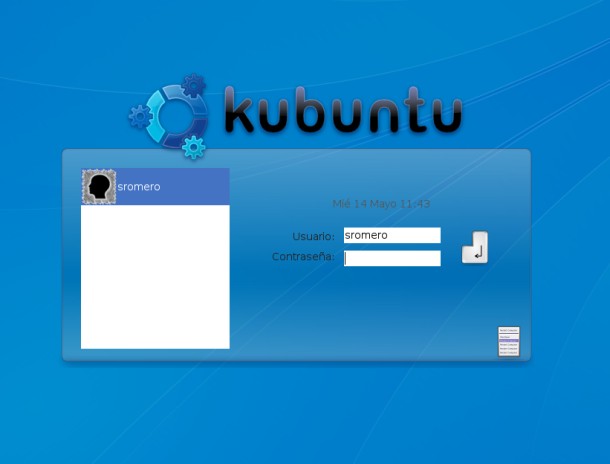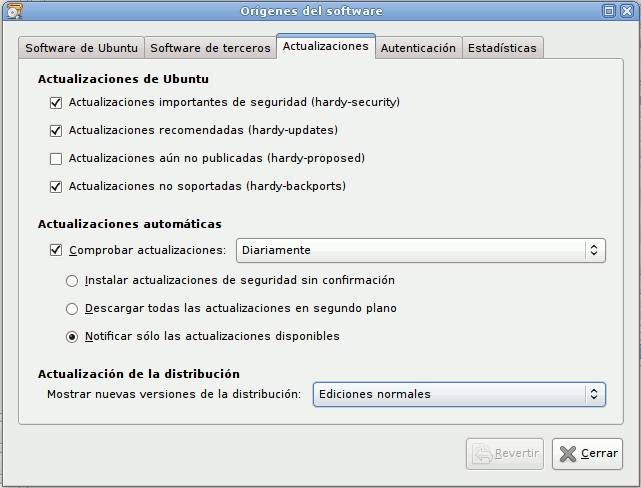¿Cómo actualizo Linux a otra versión?
Supongamos que ha salido una versión más reciente de tu distribución de Linux y te gustaría utilizar esa versión en lugar de la que tienes instalada actualmente. Linux te permite actualizar de cada versión a la siguiente sin necesidad de reinstalar, utilizando el mismo programa de Gestión de Actualizaciones con el que realizas las actualizaciones de seguridad de tu versión actual.
Aunque el proceso de actualización es muy seguro, nunca está de más hacerse una copia externa de los datos más importantes que tengas almacenados en tu PC (en teoría el actualizador no tocará las particiones de otros Sistemas Operativos, sólo actualizará los programas de tu instalación Ubuntu o KUbuntu, pero se recomienda siempre copiar todo lo importante).
Al proceso de actualización de una versión de Linux a la siguiente se le llama "Upgrade". Para realizar este proceso, utilizaremos el Update Manager o Gestor de Actualizaciones de GNOME. Viene instalado de serie en Ubuntu y es fácilmente instalable en KUbuntu. Para seguir esta sección es recomendable que leas ¿Cómo actualizo los programas de mi Ubuntu con el objetivo de aprender a instalar y lanzar el Gestor de Actualizaciones.
Básicamente, el Upgrade es un Update de todos los paquetes usando como repositorio remoto el de la siguiente versión de la distribución en lugar de utilizar el repositorio de la versión actual, de modo que el proceso es muy parecido al que ya vimos en las actualizaciones.
Los upgrades se realizan siempre saltando de un nivel al siguiente. Eso quiere decir que si usas KUbuntu 7.04 y quieres pasar a la 8.04, tendrás que hacer 2 upgrades: uno de 7.04 a 7.10, y luego otro de la 7.10 a la 8.04. Por suerte, el proceso es muy sencillo y no requerirá de apenas interacción por nuestra parte.
Realizando el Upgrade con Update-Manager
Bastará con lanzar el Gestor de Actualizaciones en nuestra Ubuntu o Kubuntu para que éste nos indique si existe alguna distribución Linux más reciente disponible para actualizar. Como se puede ver en la siguiente captura, Update Manager nos avisa (además de la existencia de actualizaciones disponibles en nuestra versión) de la posibilidad de actualizar a una versión posterior a la actual.
En la siguiente captura podemos ver el aviso de Está disponible la nueva versión X.X de la distribución..
Si tu Update Manager no dispone de dicha opción, es posible que estés utilizando una versión muy antigua de Ubuntu que todavía no lleve incluída la opción de actualizar la distribución completa mediante Update Manager. En ese caso, te recomendamos probar el upgrade en modo texto, con otro Gestor de Paquetes, o instalar una versión más nueva a partir de la cual comenzar a trabajar.
Si puedes ver el mensaje de "Nueva versión" y pulsas sobre el botón de "Actualizar", lo primero que aparecerá son las notas informativas de la versión de Linux a la que vamos a actualizar:
Una vez leídas, se nos pedirá el password de nuestro usuario, o de root si le hemos establecido uno, para ejecutar Update Manager con privilegios administrativos:
Tras esto, Update Manager recogerá toda la información necesaria para preparar el Upgrade:
Es posible que tengamos instalada alguna aplicación que no esté disponible en la siguiente versión, ya sea por cambios de licencia, cambios de nombre o porque dejen de ser mantenidas. En ese caso, el instalador nos avisará de los paquetes que eliminará el cambio de versión. Podemos anotarlos para buscarlos posteriormente si alguno de ellos nos fuera necesario:
Antes de iniciar el upgrade, se nos mostrará un resumen informativo indicándonos:
- El número de paquetes que se actualizarán.
- El número de paquetes nuevos que se instalarán como consecuencia de dependencias entre paquetes (por ejemplo, que nuevo programa de la nueva versión requiera de una nueva librería o de otro programa para funcionar).
- El número de paquetes que se eliminarán.
- El tamaño de la descarga (datos que se tienen que descargar desde Internet).
- El tiempo aproximado de descarga.
Si pulsamos en "Detalles", tendremos un resumen más concreto acerca de los paquetes que se agregarán y quitarán.
En este punto del proceso, todavía podemos abortar el Upgrade pulsando en Cancelar. Si pulsamos en "Iniciar la Actualización", comenzará el proceso de descarga e instalación:
Durante el proceso de instalación es posible que el instalador nos pregunte acerca de si queremos sustituir algún fichero de configuración por una versión nueva del mismo. En la captura siguiente podemos ver cómo se nos pregunta acerca de si queremos sustituir el fichero que guarda la configuración del fondo de pantalla de KDE por una nueva versión, o si queremos mantener la antigua. Si no estamos seguros de qué hace un determinado fichero, podemos responder "Sustituir" para reemplazarlo por la nueva versión. Esta función está disponible para que el instalador no elimine ficheros que hayamos modificado manualmente:
Una vez descargados e instalados los paquetes, el instalador nos informará acerca de los paquetes "obsoletos" que quiere quitar. Bastará con pulsar en "Quitar" si no necesitamos ninguno de los paquetes "obsoletos", o "Saltar este paso" para conservarlos.
Una vez finalizada la instalación de paquetes, se eliminarán los archivos descargados y se nos notificará la necesidad de reiniciar el Sistema:
Enhorabuena: bastará reiniciar el Sistema para arrancar la nueva versión de Linux instalada:
Si después de este "salto de versión" todavía existe alguna otra versión más nueva disponible, podemos repetir el proceso para saltar a ésta de forma segura (aprovechando la copia de seguridad de nuestros datos importantes que habremos realizado antes de comenzar).
¿Por qué no me aparece la actualización?
Si sabes que existe una nueva versión disponible pero no te aparece en update-manager -c, es posible que sea porque estás utilizando una versión de Ubuntu del tipo Long Term Support (LTS). Por ejemplo, Ubuntu 8.04 es una versión LTS, mientras que Ubuntu 7.10 ú 8.10 no lo son.
Ubuntu saca una nueva versión cada año, y las va numerando consecutivamente: 7.10, 8.04, 8.10, etc. Cada cierto tiempo, una de esas versiones es marcada como Long Term Support (LTS), lo que indica que esa versión va a tener soporte durante más años que el resto de versiones. Las versiones LTS de Ubuntu tiene un soporte de actualizaciones de 3 a 5 años, mientras que las versiones no LTS tiene un soporte menor (un máximo de 3 años).
Estas versiones LTS tienen un propósito concreto: si queremos instalar Linux en un PC y no modificarlo, ni cambiar de versión en mucho tiempo, instalaremos una versión LTS, ya que eso nos asegura de 3 a 5 años de soporte, hasta que podamos o queramos pasar a la siguiente versión LTS que aparezca.
Debido a esto, el gestor de actualizaciones asume que no vas a querer pasar a de una versión LTS a una que no sea LTS a menos que tú, específicamente, se lo indiques en las opciones. Por ejemplo, si usamos Ubuntu 8.04, el Actualizador de Versión no te mostrará la existencia de Ubuntu 8.10. Sólo mostrará la existencia de la próxima versión LTS de Ubuntu que aparezca.
Si somos de ese tipo de usuarios que nos gusta tener siempre la última versión disponible instalada, entonces podemos cambiar la configuración de Synaptic para que nos ofrezca todas las actualizaciones disponibles, no sólo para saltar de una LTS a la siguiente.
Para eso, lanzamos Synaptic y pulsamos en Configuración → Repositorios, y pulsamos en la pestaña Actualizaciones.
En esta pantalla, hay un campo llamado Actualización de la distribución.
El valor de ese campo seguramente mostrará Sólo ediciones con soporte de larga duración. Esto le indica a Synaptic que sólo nos muestre las actualizaciones de larga duración (LTS). Lo cambiamos a Ediciones Normales, para que Synaptic nos ofrezca toda actualización disponible, no sólo las LTS.
Tras este cambio, cerramos Synaptic y repetimos el procedimiento de instalación descrito en el apartado anterior, que ya nos mostrará la nueva versión disponible.
Realizando el Upgrade en KUbuntu
Aunque el programa Adept también permite realizar actualizaciones de versión de distribución, resulta más intuitivo y sencillo Update Manager, por lo que se recomienda instalar el paquete update-manager y utilizarlo para realizar el upgrade también en Kubuntu, siguiendo el método explicado para Ubuntu.
Si no sabes instalar Update Manager en KUbuntu, sigue los 2 primeros pasos detallados en la sección Actualizar en Kubuntu mediante Update Manager, donde se muestra cómo instalarlo.
También puede resultarte interesante la consulta de ¿Cómo instalo más programas o aplicaciones en Ubuntu o KUbuntu?.
Realizando el Upgrade en modo texto
Nota: Esta sub-sección existe sólo para mostrar un método alternativo a los interfaces de actualización en modo gráfico. Para usuarios no avanzados en Linux, se recomienda utilizar cualquiera de los gestores de paquetes gráficos como Adept o Update Manager.
Al igual que vimos en ¿Cómo actualizo los programas de mi Ubuntu, es posible hacer el upgrade de un Sistema Linux utilizando comandos de apt-get o aptitude. Los cambios y comandos necesarios serían los siguientes:
- Editar /etc/apt/sources.list y cambiar las fuentes HTTP y FTP para que apunten a la nueva versión.
- Ejecutar "sudo aptitude update"
- Ejecutar "sudo aptitude dist-upgrade"
En realidad, como en el caso de las actualizaciones de software, tanto Adept como Update Manager ejecutan internamente esos 3 comandos para hacer el upgrade.
Otra opción más cómoda sería instalar un Update Manager Reducido en modo texto, denominado "update-manager-core", y realizar una actualización en modo texto con los siguientes comandos:
- sudo apt-get install update-manager-core
- sudo do-release-upgrade
No obstante, si es la primera vez que realizas una actualización, sería recomendable que la gestiones desde uno de los interfaces gráficos disponibles.
¿Cómo actualizo si no tengo Internet?
Si no tienes conexión a Internet y quieres actualizar tu distribución, puedes hacerlo descargando el CD Alternativo (Alternate CD). Al introducir el CDROM en la unidad estando dentro de Linux, se lanzará un programa que te ofrecerá la posibilidad de actualizar utilizando ese CDROM.
Si no se ejecutara de forma automática, una vez "montado" el CD pulsa ALT+F2 (para sacar el menú de ejecución de programas) e introduce, (según uses GNOME o KDE) uno de los 2 siguientes comandos:
- GNOME: gksu "sh /cdrom/cdromupgrade"
- KDE: kdesu "sh /cdrom/cdromupgrade"
De esta forma lanzaremos el programa actualizador y los paquetes se leerán desde la unidad de CD. Los programas "kdesu" y "gksu" se utilizan para lanzar el comando /cdrom/cdromupgrade con privilegios de administrador. Se nos pedirá el password de nuestro usuario o del usuario root si le hemos establecido alguno.