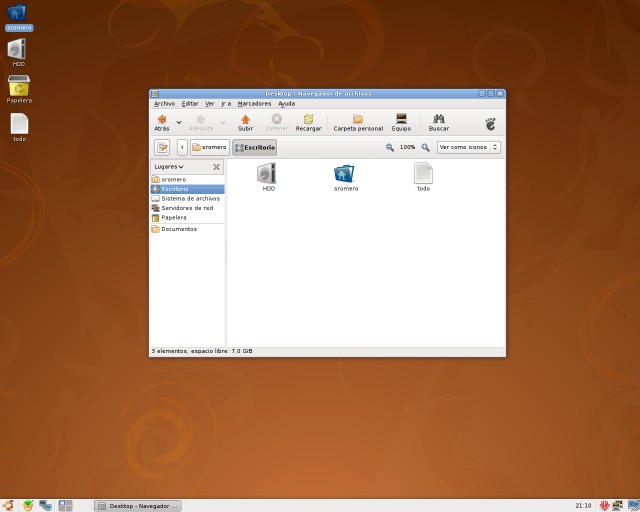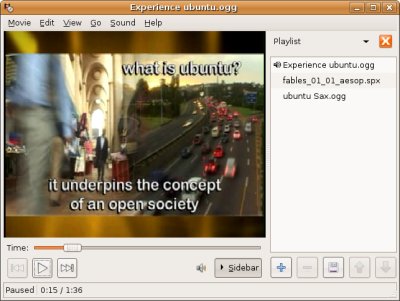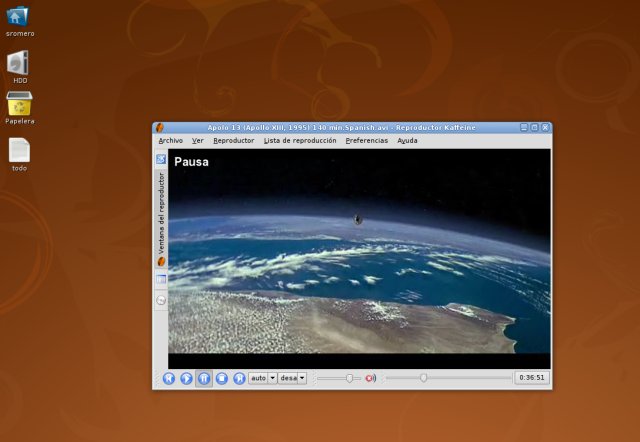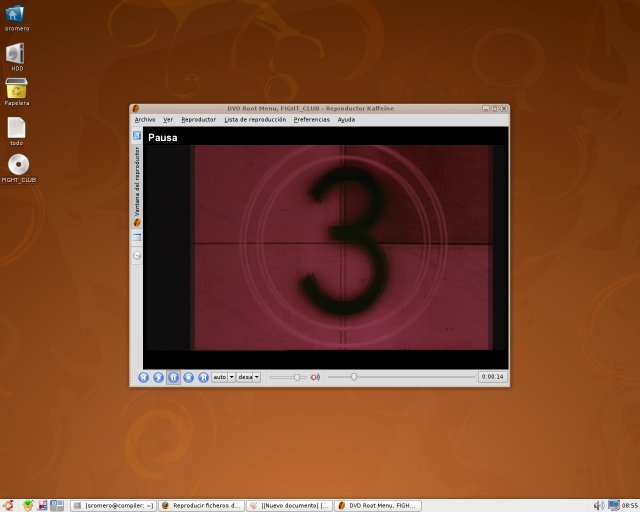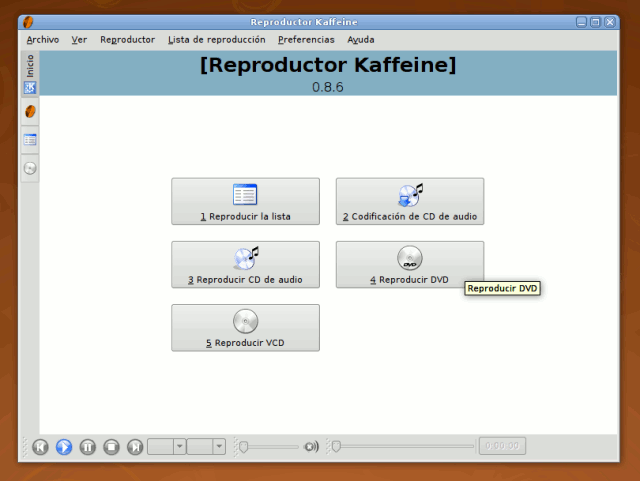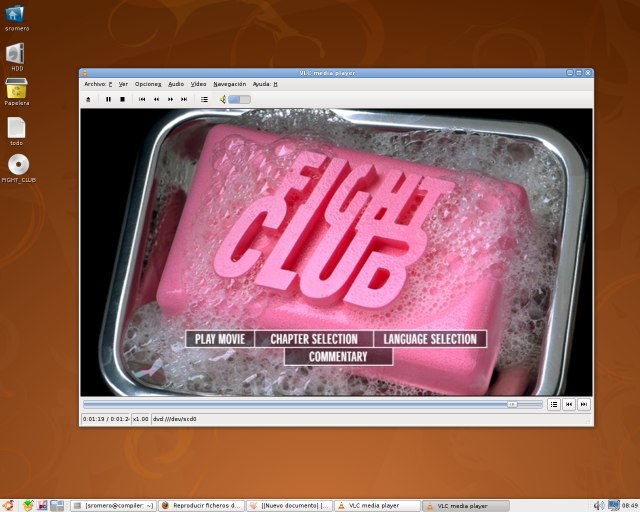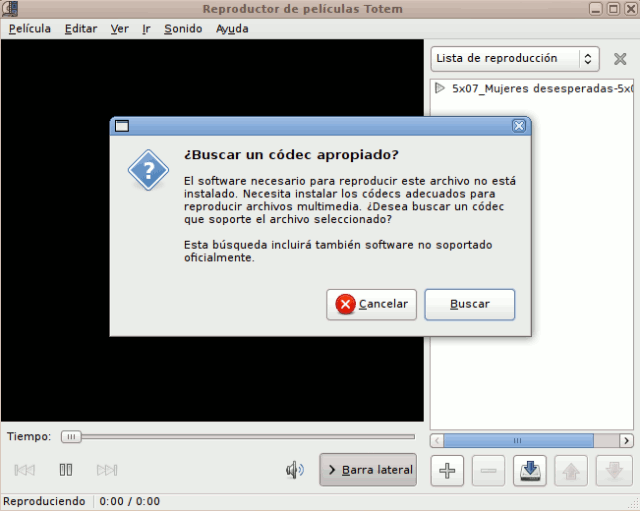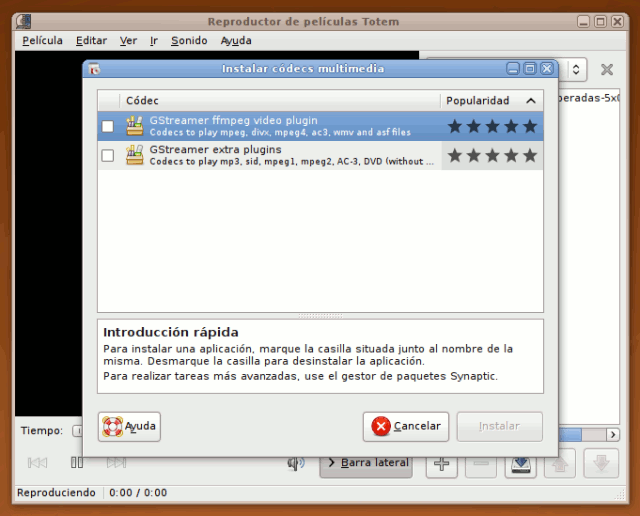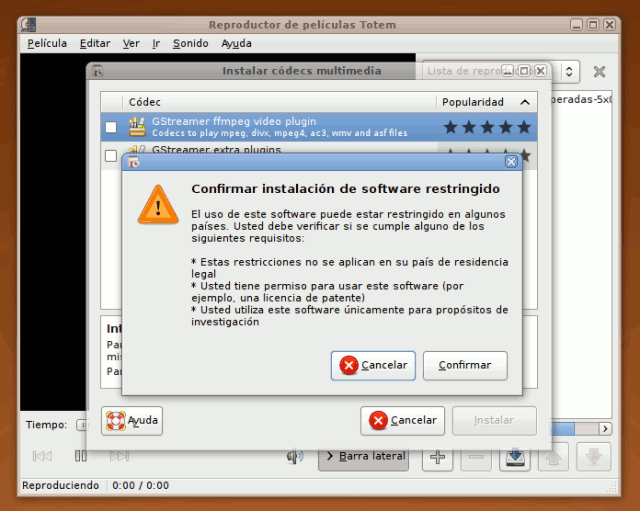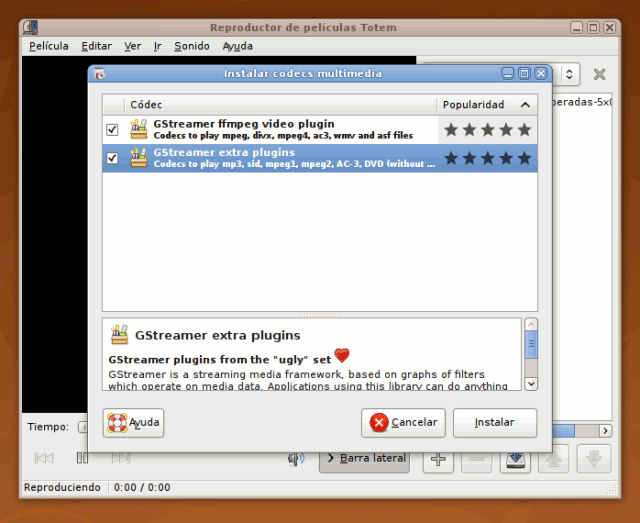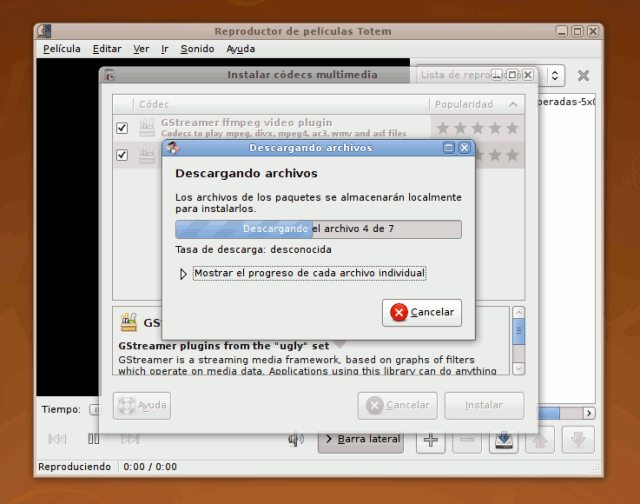Reproducir ficheros de vídeo o películas
Reproducir ficheros de vídeo (AVI, MPG, OGM, etc) es tan sencillo en Linux como en cualquier otro Sistema Operativo. Si tenemos instalado un reproductor multimedia, bastará con utilizarlo para reproducir el fichero de vídeo.
Normalmente, para abrir el reproductor multimedia con la película o fichero de vídeo a reproducir lo que se hace es abrir un navegador o explorador de ficheros y hacer doble click sobre el fichero de vídeo a visualizar.
Si tenemos instalado un reproductor y éste tiene los codecs de vídeo adecuados, el archivo se reproducirá y dispondremos de un interfaz típico para avanzar, retroceder, subir o bajar el volumen, pasar a modo de pantalla completa, etc.
Tanto GNOME como KDE tienen sus propios reproductores multimedia, además de existir otros reproductores no ligados a ninguno de los 2 entornos:
- GNOME → totem
- KDE → kaffeine
- Consola y X→ mplayer
- Multiplataforma (Linux, Windows, MacOS X) → VLC
Por supuesto, podemos instalar totem en KDE y kaffeine en GNOME, y mplayer o VLC en ambos, aunque lo habitual es utilizar el reproductor que viene incluído con nuestro entorno de escritorio. No obstante, es posible que quieras instalar algún otro reproductor si el programa por defecto de tu distribución no te convence o prefieres un interfaz de control diferente.
Recuerda que puedes instalar cualquiera de los programas mencionados (totem, kaffeine, mplayer o vlc) desde tu gestor de paquetes (Synaptic, Adept, apt-get, aptitude) tal y como se explicó en la sección ¿Cómo instalo o desinstalo programas?
A continuación veremos brevemente los 4 programas mencionados.
Ubuntu/GNOME: Reproductor TOTEM
Supongamos que tenemos un fichero de vídeo para reproducir. Este fichero puede ser descargado desde Internet (navegador web, redes P2P), puede estar almacenado en un CD/DVD, etc.
En cualquier caso, abrimos un explorador de ficheros y navegamos hasta el directorio donde está el fichero a reproducir.
Hacemos doble click en el fichero, y se abrirá Totem, el reproductor multimedia de GNOME.
Si el fichero es de un formato de vídeo (codec) soportado por totem, éste reproducirá el fichero y podremos ver el clip de vídeo o película sin ningún paso adicional.
Si el formato del fichero no es reconocido por totem, entonces es porque se trata de un formato de vídeo que requiere unos codecs necesarios para su reproducción. Totem descargará de forma automática en este momento los codecs necesarios y los instalará por nosotros. Consulta al final de este documento la sección sobre instalación de codecs, subsección Descarga automática para ver imágenes del proceso.
KUbuntu / KDE : Reproductor Kaffeine
Al igual que en GNOME, para reproducir un fichero de vídeo en KDE bastará con hacer doble click sobre él en el explorador de ficheros. Se abrirá Kaffeine, el reproductor multimedia de KDE, y se reproducirá el vídeo de forma automática:
Kaffeine (al igual que totem) también es, como veremos más adelante en otro capítulo, capaz de reproducir DVDs de vídeo:
También podemos lanzar Kaffeine desde el menú de KDE o GNOME, en cuyo caso aparecerá la siguiente interfaz de uso:
Desde este menú podemos abrir cualquier fuente de vídeo como ficheros o DVD-vídeo.
Si Kaffeine no pudiera reproducir el formato de vídeo que queremos abrir (por ejemplo, por ser un formato protegido), nos avisaría de ello. En ese caso, tendríamos que instalar los codecs adecuados para reproducir ese formato de vídeo, al igual que sucedía con totem de GNOME.
Al final de este documento tienes una explicación de cómo instalar los codecs necesarios para reproducir formatos no soportados por Kaffeine, Totem, mplayer o VLC.
Reproductor mplayer
Como alternativa a Kaffeine y Totem tenemos mplayer, un reproductor multimedia que no está ligado a ningún entorno de escritorio concreto, con gran cantidad de opciones y soporte de multitud de codecs. Mplayer tiene además una versión para KDE llamada kmplayer que se integra con este entorno de ventanas.
Para ejecutar mplayer, podemos hacerlo bien desde una consola de texto, o desde el explorador de ficheros:
- Consola de texto → Ejecutamos mplayer nombre_de_fichero_de_video.
- Explorador de ficheros → Botón derecho sobre el fichero a visualizar → Abrir con → Mplayer.
Mplayer se controla totalmente con el teclado, con las siguientes combinaciones de teclas como las más habituales:
- Derecha / Izquierda → Avanzar / retroceder en la película.
- Arriba / Abajo → Avanzar / retroceder en la película un período de tiempo mayor.
- Espacio → Pausa / reproducir.
- Tecla 'f' → Entrar/salir de modo pantalla completa.
- Tecla 'o' → Alternar los diferentes modos de información (OSD).
- Teclas '*' y '/': Subir y bajar el volumen.
- ESC → Salir de mplayer.
De esta forma, podemos controlar todo el proceso de reproducción sin hacer uso del ratón.
Reproductor VLC Media Player
VLC no viene instalado por defecto en las distribuciones de Linux, pero podemos instalarlo fácilmente y nos encontraremos con un reproductor multimedia muy completo que dispone de versiones en Linux, Windows, y MacOS X.
VLC soporta muchos códecs de audio y video (es decir, diferentes formatos de vídeo, audio y de archivos) y puede reproducir VideoCDs, DVDs de vídeo, y reproducción de vídeos en streaming (emitidos en red).
<a name="instalar_codecs">
Instalar los codecs necesarios
Un codec multimedia es un programa o plugin que permite a otro programa reproducir ficheros de vídeo o música con un formato determinado. Por ejemplo, para reproducir un fichero WMV es necesario un codec especial que entienda el formato Windows Media Video y le diga al reproductor cómo visualizarlo.
Si utilizamos el reproductor totem, éste instalará de forma automática los plugins y codecs que necesita. El instalar estos codecs con totem hará posible que éste programa comprenda esos formatos de vídeo. Totem utiliza internamente un programa que se llama GStreamer, de modo que la instalación de esos codecs desde totem hará que cualquier programa que utilice GStreamer para la reproducción de vídeos pueda ya utilizar esos mismos codecs.
¿Qué ocurre con los programas que no utilizan GStreamer, como Kaffeine, VLC o mplayer?
En este caso debemos instalar los codecs adecuados para estos programas.
El lector puede preguntarse a estas alturas: Si Linux tiene paquetes para reproducir estos formatos, ¿por qué no los instala junto al resto de programas reproductores al instalar el Sistema?.
Muy sencillo: la culpa de esto la tienen las absurdas y ridículas patentes de software. Las licencias de los formatos propietarios impiden que estos codecs sean distribuídos en algunos países dentro de los CDs de Linux sin pagar, y como Linux es libre (y gratuito en la mayoría de casos) esto no es posible. Por eso, las distribuciones se distribuyen e instalan sin los codecs propietarios y después estos pueden ser descargados desde Internet, evitando el pago de royalties por el ridículo sistema de patentes.
Instalar codecs manualmente
En el caso de Ubuntu, es tan sencillo como instalar un paquete desde nuestro gestor de paquetes preferido. El paquete a instalar es:
- Ubuntu → Paquete ubuntu-restricted-extras.
- KUbuntu → Paquete kubuntu-restricted-extras.
Recuerda que puedes instalarlo desde Synaptic o Adept, o directamente en una terminal de texto con:
- sudo apt-get install ubuntu-restricted-extras
Ese paquete incluye codecs para reproducir, entre otros, WMA, WMV, Flash, QuickTime, DVD o MP3.
Te recomendamos instalar este paquete de codecs incluso aunque sólo uses totem, ya que totem sólo instalará los codecs necesarios para los ficheros de vídeo que no comprenda, pero no instalará codecs como el de Flash, por ejemplo.
Nota: Este paquete (ubuntu-restricted-extras) existe desde la versión 7.10 de Ubuntu y superior (8.04, 8.10, etc). Para versiones de Ubuntu antiguas (anteriores a la 7.04), consulta la documentación de Ubuntu en la sección de Formatos restringidos de su Web Oficial. En esa página (en inglés) se detalla el proceso de instalación en versiones antiguas de Ubuntu.
Instalación automática de codecs
Algunos reproductores multimedia están programados de forma que son capaces de descargar de forma automática los codecs adecuados por nosotros. En este ejemplo veremos el caso de totem, el reproductor multimedia de GNOME.
Si al hacer doble click sobre el fichero de vídeo, Totem no reconoce el formato de dicho fichero, automáticamente se iniciará un proceso que descargará de Internet e instalará los codecs adecuados para poder reproducirlo. Esta descarga es automática por nuestra parte
Marcamos los codecs encontrados por Totem y pulsamos en Instalar.
A continuación, Ubuntu nos informa de que los codecs de vídeo que se van a utilizar no son de licencia Confirmamos la instalación de los codecs desde el repositorio de software restringido para continuar.
Pulsamos en Instalar, y veremos cómo totem descarga e instala automáticamente los codecs necesarios para reproducir el formato del vídeo que queremos reproducir (por supuesto, tenemos que tener conexión a Internet activa para ello).
Tras la instalación del codec, se reproducirá el archivo de vídeo.
Todo este proceso sólo será necesario realizarlo una vez, ya que una vez instalados los codecs, totem los utilizará para todos los archivos con el mismo formato. Desde este momento, bastará con hacer doble click sobre el archivo de vídeo para que sea reproducido directamente.