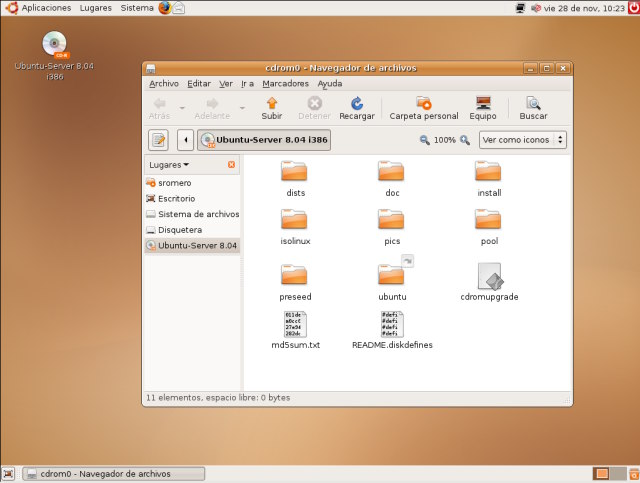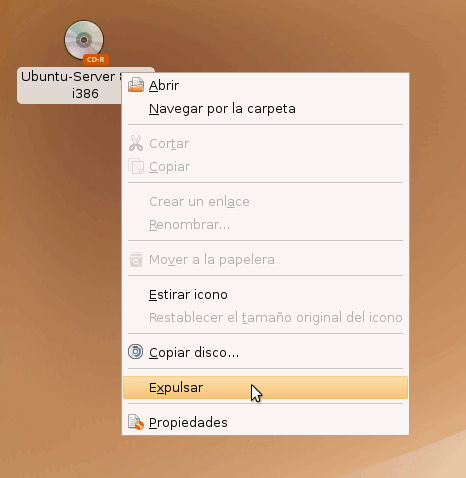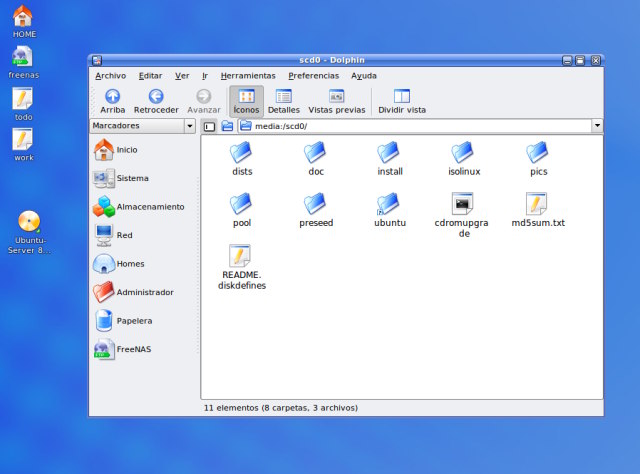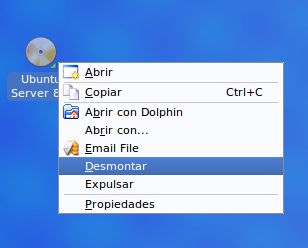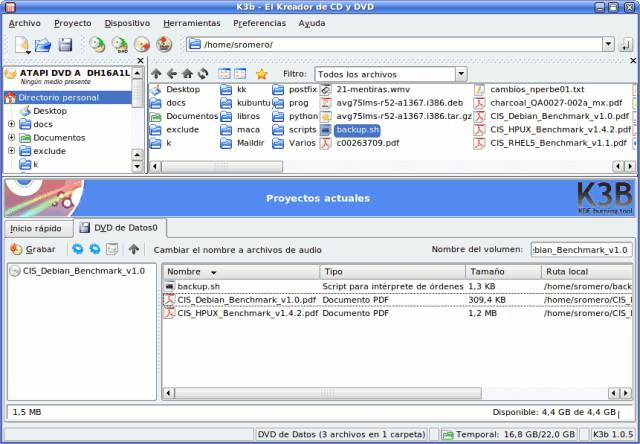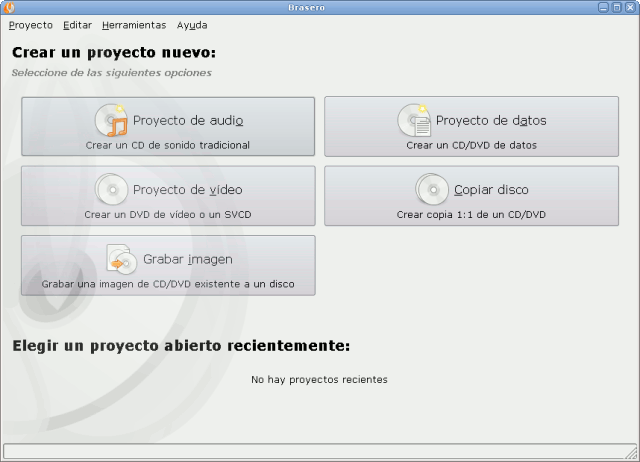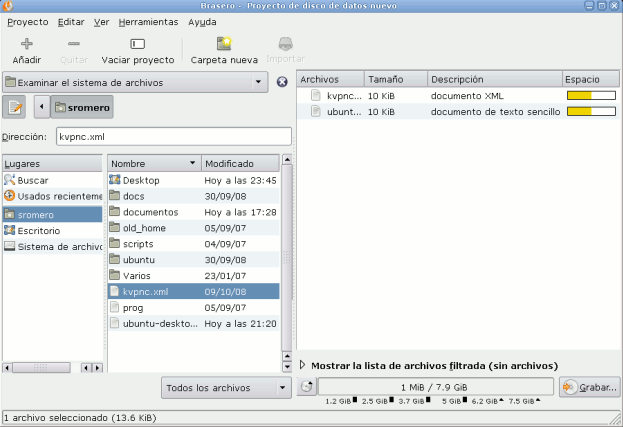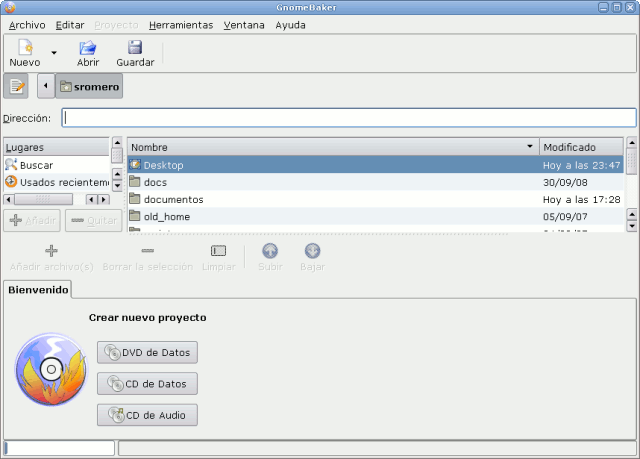¿Cómo leo y grabo CDs y DVDs en Linux?:
Visualizar el contenido de un CD o DVD
Si tenemos un CD/DVD de datos (con ficheros, ya sean fotos, mp3, ficheros de video, etc) y queremos acceder a su contenido para visualizarlo o copiarlo en alguna carpeta de nuestro PC, bastará con introducirlo en el lector para que Linux lo reconozca y nos muestre el correspondiente icono en el Escritorio de nuestro KDE o nuestro GNOME.
Leer CD/DVD en GNOME
Al introducir un CD o DVD con datos válidos en la bandeja del lector de nuestro ordenador, aparecerá un icono con forma de CD en el Escritorio y se abrirá automáticamente un Explorador de Archivos Nautilus mostrando el contenido del CD.
Ahora podemos acceder al contenido del CD tanto para visualizarlo como para copiar sus ficheros en otras ubicaciones utilizando el Explorador de archivos. Al introducir el CD, lo que hace Linux es "Montar el contenido del CD en un directorio de nuestro ordenador, de forma que si accedemos a ese directorio estaremos accediendo al contenido del CD. Normalmente, los CDs son automontados en directorios como /media/cdrom0 o /cdrom. Es decir, si abres un explorador de ficheros y te mueves hasta el directorio /media/cdrom0 o /cdrom, verás el contenido del CD que tienes introducido en el lector.
Una vez hayamos terminado con el CD, debemos Extraerlo o Desmontarlo de su unidad. Para ello, pulsamos con el botón derecho sobre el icono del CD del Escritorio y seleccionamos la opción Expulsar :
En ese momento se abrirá automáticamente la bandeja de CDs y podremos extraer el disco de la unidad.
Leer CD/DVD en KDE
Al igual que en el caso de GNOME, al introducir un CD o DVD con datos válidos en la bandeja del lector de nuestro ordenador, aparecerá un icono con forma de CD en el Escritorio de KDE. La diferencia con GNOME es que no se abrirá de forma automática un Explorador de Archivos con el contenido del DVD, sino que aparecerá una ventana preguntandonos si queremos abrirlo o no. Si le decimos que sí, veremos el contenido del CD/DVD en el Explorador de Ficheros de KDE:
Una vez hayamos terminado con el CD, debemos Extraerlo o Desmontarlo de su unidad, igual que se hace con GNOME. Para ello, pulsamos con el botón derecho sobre el icono del CD del Escritorio y seleccionamos la opción Expulsar (o Desmontar, si queremos desmontarlo pero no abrir la bandeja):
Si hemos seleccionado la opción "Expulsar", se abrirá la bandeja del CD y podremos retirarlo. Si hemos seleccionado sólo "Desmontar", se cerrará el explorador de ficheros y se desmontará el CD, pero no se abrirá la bandeja. Podemos abrirla en cualquier momento con el botón de expulsión del lector, o con la opción "Expulsar" del menú contextual del icono de CD del escritorio.
Grabar CDs y DVDs en Linux
Para grabar datos de nuestro disco duro en un CD o DVD, realizar copias de un CD/DVD a otro, o crear CDs de música utilizaremos cualquiera de los programas de grabación de CDs y DVDs que incluye Linux.
Los 2 programas más utilizados son K3B (para KDE) y GnomeBaker (para GNOME), aunque también existen muchos otros programas, como cdrecord (modo texto), Nero Linux (comercial), etc. Curiosamente, tanto K3B como Gnomebaker son meras herramientas gráficas que hacen uso del programa en modo texto cdrecord.
De todos ellos, el más completo y recomendado, para mi gusto, es K3B. GnomeBaker funciona correctamente pero K3B es más completo y tiene más opciones y, para los neófitos suele ser más fácil y cómodo de utilizar. Y, lo más importante para mucha gente nueva en Linux, K3B es bastante parecido a Nero, uno de los programas de grabación más utilizados en Windows.
Lo normal es que ya tengas instalado alguno de los 2 en tu Sistema, pero recuerda que puedes instalar cualquiera de ellos fácilmente desde el Gestor de Paquetes.
Grabando CDs/DVDs con k3b
K3B viene instalado por defecto en todos los escritorios KDE, y podemos encontrarlo en la sección "Multimedia" del menú de Inicio de KDE. K3B es muy intuitivo y sencillo de usar, teniendo una estructura y funcionamiento muy similar a muchos programas de grabación en otros Sistemas Operativos.
Si no lo tienes disponible en el sistema, puedes instalarlo desde tu gestor de paquetes preferido (Synaptic, Adept, aptitude) o con un simple sudo apt-get install k3b en una consola de texto. Si sólo tenemos instalado GNOME, al tratar de instalar K3B se instalarán gran cantidad de paquetes necesarios de KDE, de modo que si tenemos poco espacio en disco o no queremos instalar muchos paquetes adicionales, puedes probar con uno de los programas de grabación de CDs de GNOME, como Brasero o Gnomebaker.
En cualquiera caso, al ser ejecutado K3B detecta y configura de forma automática todas las grabadoras y lectores IDE y SCSI que estén presentes en el Sistema. Si no detecta alguna unidad o queremos cambiar alguno de los parámetros de configuración que haya detectado K3B, podemos hacerlo en su menú Preferencias → Configurar K3B.
Acciones comunes con K3B
Cuando lanzamos K3B, aparece una pantalla de opciones desde la que podemos llevar a cabo las acciones más habituales:
Veamos las acciones más habituales que se suelen realizar con programas de grabación de CDs:
Grabar CDs o DVDs de datos
Para copiar ficheros de datos en un CD o DVD virgen o regrabable, basta con pulsar en Nuevo proyecto de CD de datos o Nuevo proyecto de DVD de Datos (según queramos grabar en un CD o en un DVD). Estas acciones también están disponibles dentro del menú "Archivo → Nuevo".
Normalmente se utiliza esta opción para copiar en un CD/DVD ficheros almacenados en nuestro disco duro. Por ejemplo, para hacer una copia de seguridad, copiar películas o canciones en un CD/DVD virgen de datos, etc.
Tras seleccionar la opción de "Nuevo proyecto de CD/DVD de Datos", podremos arrastrar todos los ficheros que deseemos grabar desde el explorador de ficheros de K3b a la parte inferior de la pantalla. Una vez tengamos todos los ficheros necesarios, pulsaremos en el icono de Grabar o en el menú "Proyecto → Grabar" para que K3B los vuelque en el CD o DVD virgen. En el caso de los CDs o DVDs regrabables, K3B los borrará en caso de que tengan datos.
Grabar CDs de música
Para crear un CD de música que se pueda reproducir un reproductor multimedia, pulsamos en Nuevo Proyecto de CD de Audio o en "Archivo → Nuevo → Nuevo proyecto de CD de Audio". Tras esto arrastramos las canciones (MP3, OGG, WAV…) a la parte inferior del programa, la que representa el CD, y pulsamos en grabar.
Copiar de CD a CD o DVD a DVD
Para copiar de un CD/DVD a otro (siempre que no sea un CD o DVD de vídeo protegido), bastará con pulsar en Copiar CD o Copiar DVD (en pantalla o en el menú Herramientas) y dejar que K3B lea el CD/DVD de Origen y lo grabe en el destino. Si tenemos 2 unidades, la copia se hará de una a otra, mientras que si sólo tenemos una se creará en nuestro disco duro un fichero de imagen con el contenido del CD origen, tras lo cual K3B nos pedirá que introduzcamos el CD destino para copiar la imagen en él.
Grabar imágenes de CD / DVD
Los ficheros .ISO son "imágenes" de los CDs o DVDs listos para ser grabados en un CD. Si descargamos de Internet imágenes ISO (por ejemplo, distribuciones de Linux) y queremos grabarlas en CDs o DVDs para poder utilizar su contenido, podemos hacerlo desde el menú Herramientas → Grabar Imagen de CD / DVD.
También es posible crear nuestras propias imágenes ISO. Para ello introducimos el CD y DVD del que queremos hacer imagen, y pulsamos en Herramientas → Copiar CD/DVD. Aparecerá la ventana de copia, donde marcaremos las opciones Crear Imagen y Sólo crear Imagen. De esta forma, en lugar de copiar nuestro CD/DVD en otro CD/DVD, se creará un fichero .ISO en nuestro disco duro con el contenido del CD/DVD. Este fichero ISO puede ser copiado posteriormente en un CD mediante Herramientas → Grabar Imagen de CD/DVD, ser compartido con programas P2P, etc.
Otras Acciones
En el menú de herramientas tenemos también opciones para Extraer CDs de Audio o vídeo, o Borrar o Formatear CDRW o DVDRW.
Grabando CDs/DVDs con Brasero
En las últimas versiones de Ubuntu, el programa de grabación de CDs y DVDs por defecto es Brasero, un programa extremadamente fácil de usar. Tiene menos opciones que otros programas equivalentes, pero las opciones básicas están presentes y son MUY sencillas de ejecutar. De hecho, es el sustituto del anterior programa de grabación de Gnome (Gnomebaker) en Ubuntu.
Podemos encontrar Brasero en el menú Aplicaciones → Sonido y Vídeo → Grabador de discos Brasero. Si no lo tenemos instalado en nuestra versión de Ubuntu o queremos instalarlo en una KUbuntu, bastará con instalar el paquete "brasero" desde apt-get, aptitude, Synaptic o Adept.
La pantalla de inicio de Brasero tiene el siguiente aspecto:
Como puede verse, la pantalla de "arranque" de Brasero se resume en una serie de botones (similares a los de K3B) que permiten hacer las acciones más habituales con CDs de una forma muy rápida y sencilla:
- Proyectos de Audio
- Proyectos de Video
- Proyectos de Datos
- Copiar Disco
- Grabar Imagen
Si pulsamos, por ejemplo, en "Proyectos de Datos", se abrirá un interfaz con un explorador de archivos típico. Pulsamos entonces sobre el fichero o los ficheros que queramos grabar y pulsamos en el icono Añadir para agregarlos al proyecto de CD/DVD.:
Como puedes ver, Brasero es realmente sencillo de utilizar y, si es suficiente para nosotros, puede evitarnos la instalación de K3B y los paquetes de KDE necesarios para que éste funcione.
Por supuesto, como grabador de CDs / DVDs está a mucha distancia (en opciones y funcionalidades) de K3B y Gnomebaker, pero cumple su papel para la mayoría de las funciones.
Grabando CDs/DVDs con GnomeBaker
Gnomebaker es el equivalente de K3B en algunas versiones de GNOME. Si bien no resulta (para mi gusto) tan intuitivo como K3B, Gnomebaker realiza su trabajo correctamente, permitiéndonos grabar CDs o DVDs de datos o audio.
Podemos encontrar Gnomebaker desde el menú Aplicaciones → Sonido y Video → CD/DVD Writer Gnomebaker.
Si no lo tenemos disponible en el sistema, puedes instalarlo desde tu gestor de paquetes preferido (Synaptic, Adept, aptitude) o con un simple sudo apt-get install gnomebaker en una consola de texto.
Cabe destacar que en las últimas versiones de Ubuntu, Gnomebaker ha sido sustituido por el programa de grabación de CDs Brasero. Si ya tienes instalado Brasero, consulta la sección dedicada a él y seguramente no será necesario que instales Gnomebaker ni K3B.
En cualquier caso, al ejecutar Gnomebaker veremos una ventana como la siguiente:
Desde esta ventana tenemos, al igual que en K3B, enlaces a las acciones más habituales, como la copia o creación de CDs y DVDs. La utilización de las diferentes opciones no varía mucho con respecto a otros programas de grabación de CDs ya vistos.