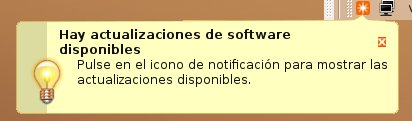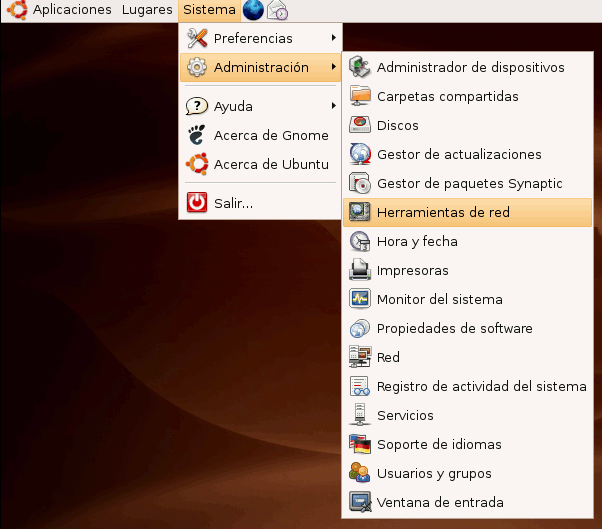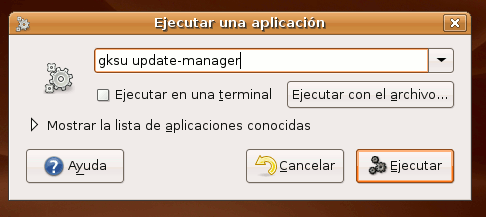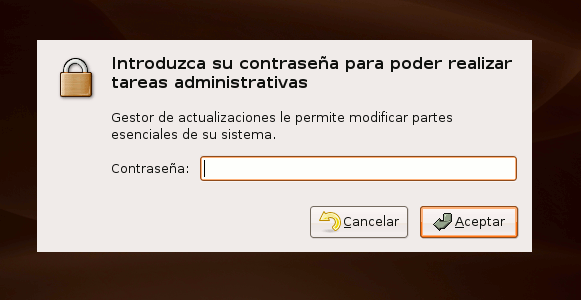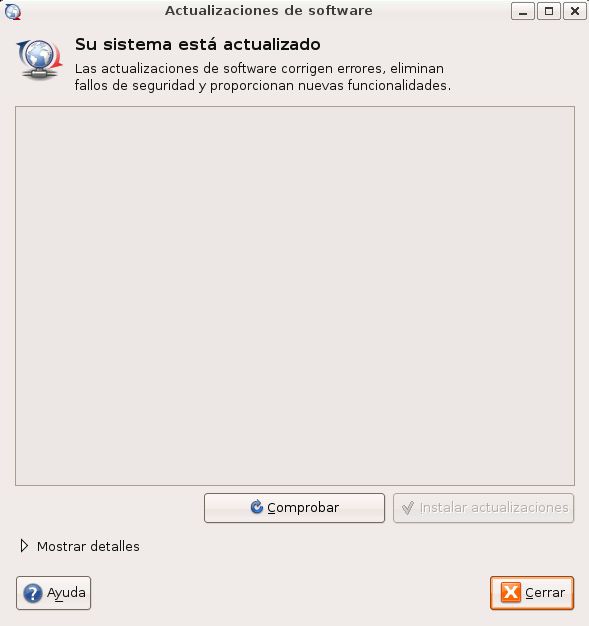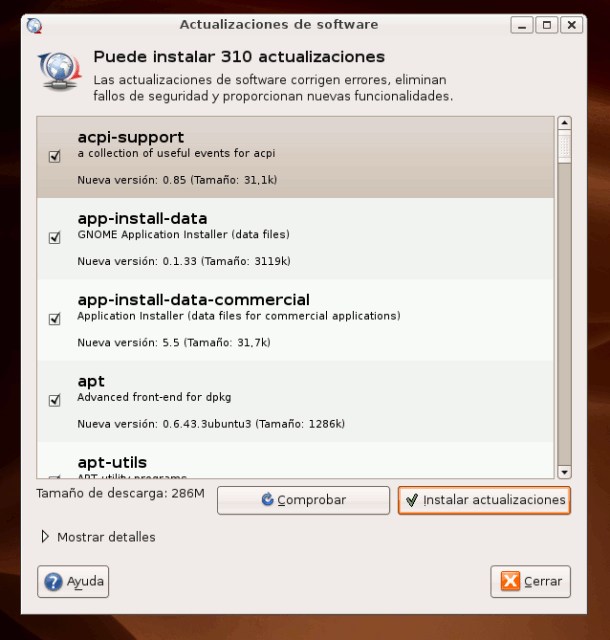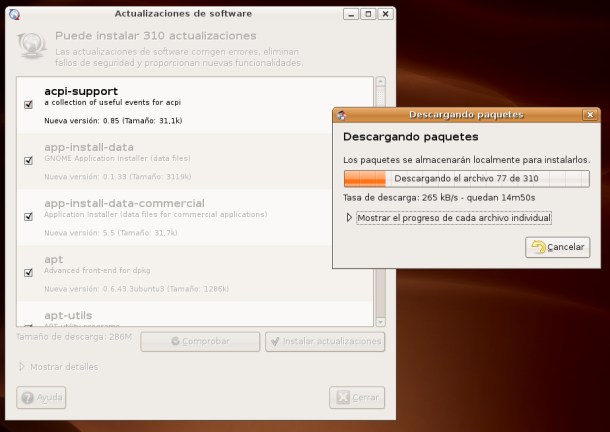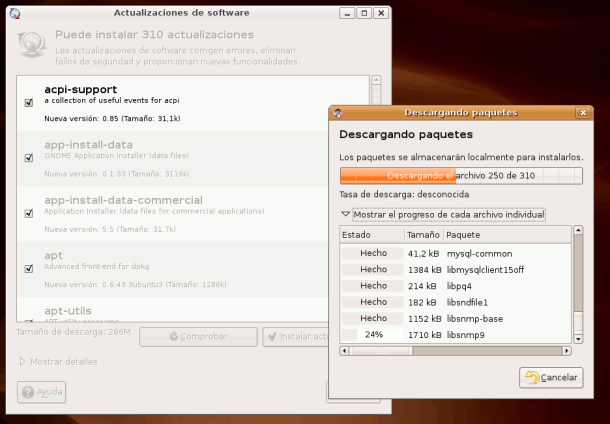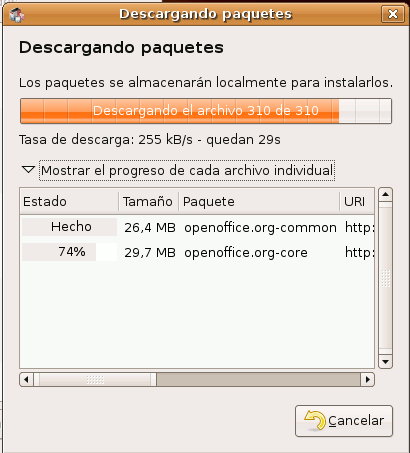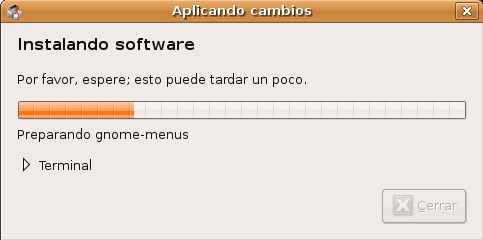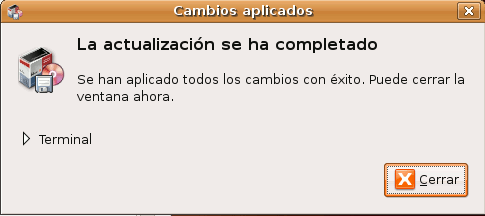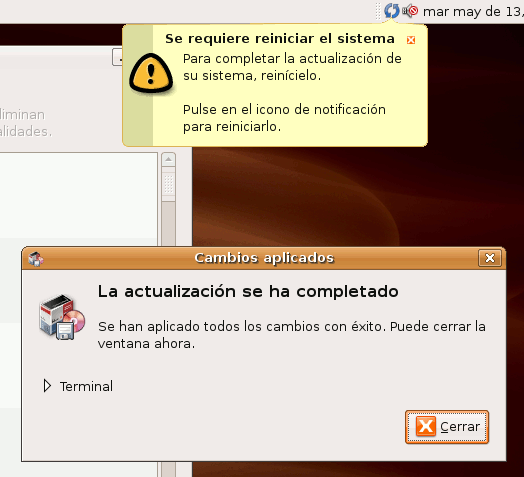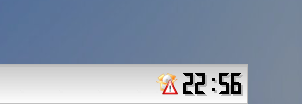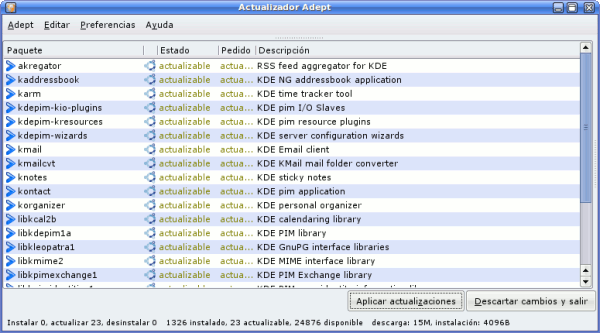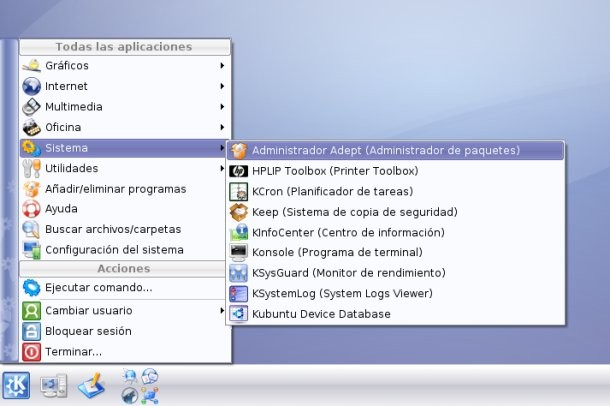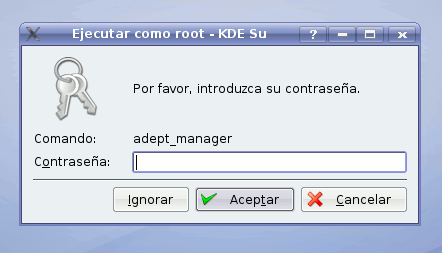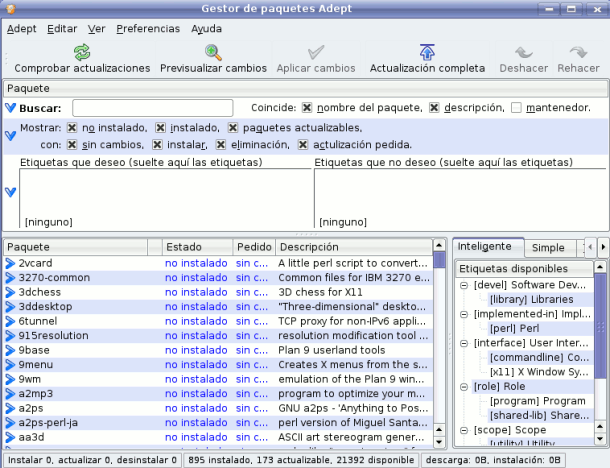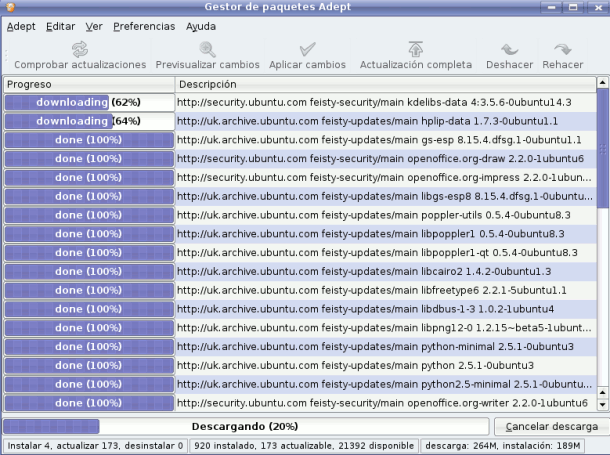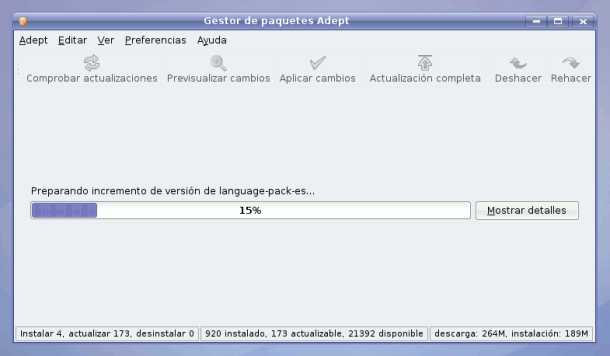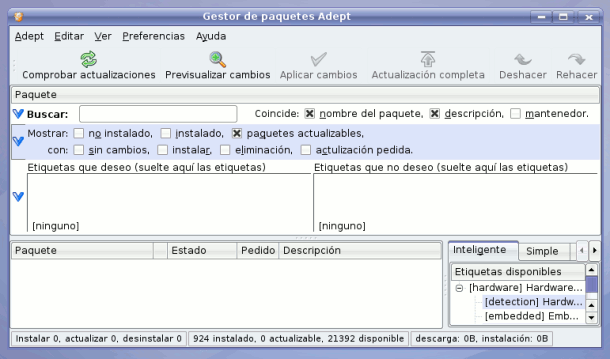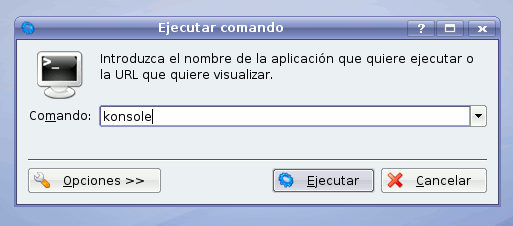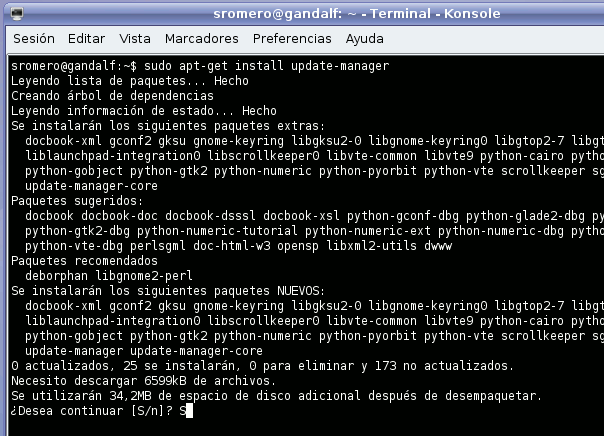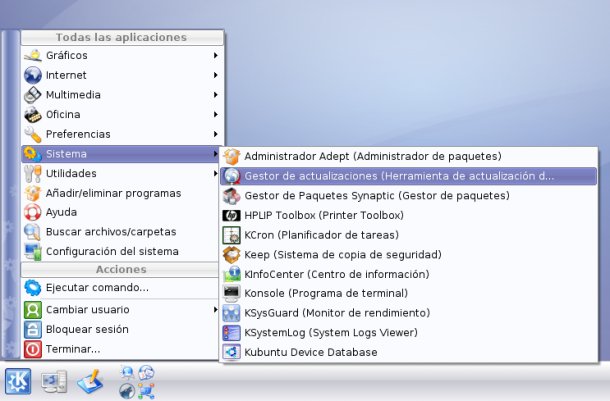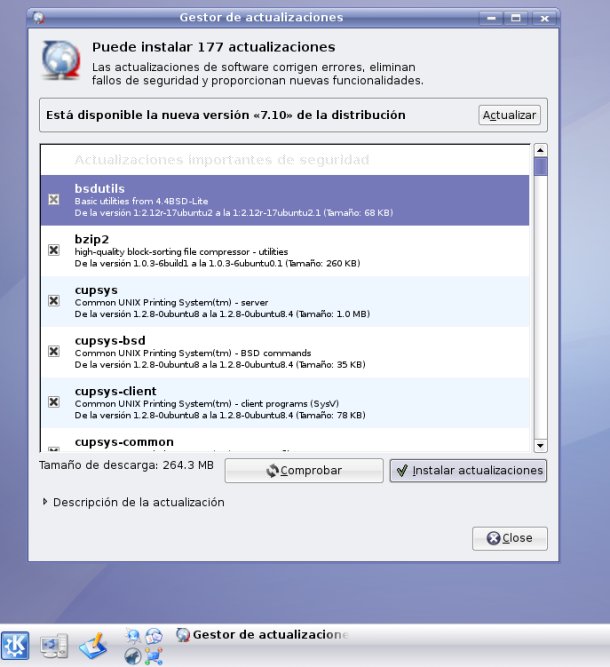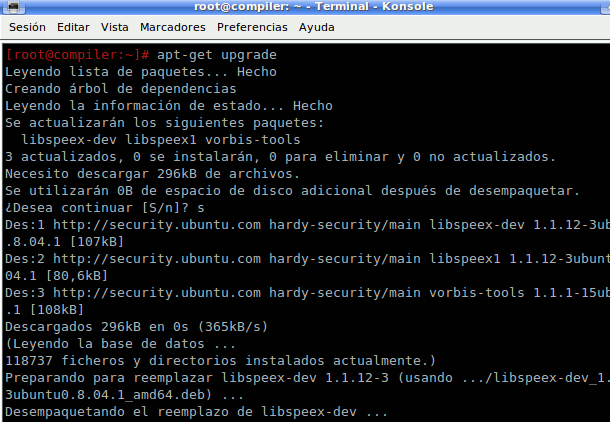Actualizando los paquetes de nuestra distribución
Cuando instalamos una distribución de Linux desde CD, lo que hacemos es guardar en nuestro disco duro los programas que ese CD tenga almacenados. Es más que probable que, desde que se "creó" ese CD, hayan aparecido nuevas y mejores versiones de los programas que instalamos con él. O, más importante todavía, es probable que hayan aparecido nuevas versiones que corrijan fallos de uso o de seguridad de los programas que tenemos.
Una de las mayores ventajas de Linux es que sus programas están organizados en forma de paquetes y son muy sencillos de instalar o desinstalar. Gracias a esto, las actualizaciones a versiones más nuevas de los programas y las correcciones de fallos de seguridad son también muy sencillas de realizar.
Veamos cómo hacerlo mediante las herramientas que incluye el propio Linux. Como veremos, se hará todo prácticamente de forma automática. La única condición imprescindible es que nuestro equipo esté conectado a Internet para que pueda obtener las nuevas versiones de los programas. También es recomendable cerrar todos los programas en uso por si el Gestor de Actualizaciones va a instalar una nueva versión de alguno de los programas que tengamos abiertos.
Actualizaciones en Ubuntu
Si tenemos el acceso a Internet correctamente configurado, es problema que nuestra misma distribución Linux nos avise de que existen actualizaciones disponibles para nuestro sistema, con un mensaje como el siguiente:
Si pulsamos en el icono de actualizaciones (ese del cual cuelga el cartel recién aparecido), se lanzará un programa llamado Update Manager (Gestor de Actualizaciones) que nos permitirá descargar e instalar dichas actualizaciones de una forma casi automática. El Gestor de Actualizaciones nos informará siempre que existan actualizaciones de seguridad disponibles para nuestra distribución, lo que nos asegura estar protegidos frente a problemas y fallos en nuestra Ubuntu mientras dure el Ciclo de Vida de nuestra distribución (es decir, desde un mínimo de 1 año hasta un máximo de 5 años, según la versión de Ubuntu que hayamos instalado).
Usar Update-Manager
Las actualizaciones de paquetes en Ubuntu se realizan a través del Gestor de Actualizaciones (Update Manager). Además de mediante el mensaje de nuevas notificaciones, también podemos lanzar el Gestor de Actualizaciones a través del Menú Sistema, submenú Administración:
Existe una tercera forma de lanzar el Gestor de Actualizaciones, y es tecleando su nombre directamente en una consola de comandos. Por ejemplo, pulsando ALT+F2 (Ejecutar comando en el Escritorio GNOME), y tecleando gksu update-manager. Con esto lanzaremos el programa update-manager como usuario Administrador Root (mediante gksu):
Ya sea a través del icono de notificación, la ejecución manual o de la entrada del menú Sistema, el Gestor de Actualizaciones nos pedirá el password de nuestro usuario o bien del usuario root (si alguna vez le establecimos password) para arrancar con privilegios Administrativos:
Cuando se carga el Gestor de Actualizaciones, éste se conecta con Internet y compara la lista de paquetes de nuestro sistema con la última lista disponible en los repositorios de software de Ubuntu. Tras esto, nos proporciona una lista de paquetes que tienen nuevas versiones disponibles en el repositorio oficial. Es importante destacar dos cosas:
- El Gestor de Actualizaciones sólo busca actualizaciones de paquetes para su actual versión. Es decir, si tenemos un programa llamado K3b versión 3.0, y en nuestra distribución hay disponible una actualización a 3.0.1, y en una versión superior de Ubuntu sale K3b 4.0, el Gestor de Actualizaciones se descargará la versión correspondiente a nuestra distribución, en este caso K3b 3.0.1.
- Pasado un tiempo determinado (2, 3, 5 años), es probable que ya no se creen más actualizaciones de seguridad para nuestra distribución. Ese será el momento de hacer un upgrade de versión, o lo que es lo mismo, saltar a una versión más nueva de Linux (proceso que veremos en otro apartado).
Sea como sea, al lanzar el Gestor de Actualizaciones pueden pasar 2 cosas:
La primera, que tengamos el sistema actualizado y no haya paquetes disponibles para instalar, en cuyo caso veremos algo como lo siguiente:
La segunda, que existan paquetes disponibles para actualizar. En ese caso, el Gestor de Actualizaciones nos mostrará una lista de paquetes, versiones, tamaño e información relativa a los mismos:
Dado que Update Manager también sirve para pasar a siguientes versiones de Linux (proceso conocido como "Upgrade"), puede que nos aparezca algún mensaje acerca de la existencia de nuevas versiones y la posibilidad de actualizar. En este apartado nos vamos a centrar en Instalar Actualizaciones para nuestra versión actual, el tema de Upgrade de versión de Distribución Linux se tratará en otra sección, de modo que debemos ignorar por ahora el botón de "Actualizar" si aparece disponible.
Centrándonos en las actualizaciones de software: si pulsamos en Instalar actualizaciones, el programa se conectará al repositorio remoto de software de Ubuntú y comenzará la descarga de todos los paquetes. Podremos optar entre una visión "reducida" o "detallada" de la descarga (viendo así qué paquetes individuales se están descargando y cuánto se lleva descargado de cada uno de ellos):
Suponiendo que tengamos espacio suficiente en el disco duro para almacenar todos los paquetes que va descargando, el Gestor de Actualizaciones descargará todos los paquetes necesarios. Es posible que falle la descarga de alguno de los paquetes, por ejemplo por saturación de los servidores del repositorio de programas. En ese caso, el Gestor de Actualizaciones se saltará el paquete que no ha podido descargar y seguirá con los siguientes de la lista. Al acabar, nos avisará de que hubieron paquetes que no se pudieron descargar:
Ante un mensaje como ese, respondemos que NO, con lo que volveremos al menú principal del Gestor de Actualizaciones. Volvemos a seleccionar "Instalar actualizaciones", pero en esta ocasión no se descargarán todos los paquetes, sino tan sólo los que fallaron en el anterior intento.
Si tenemos problemas de descarga, se debe responder que "No" a la pregunta de "¿Continuar con la instalación" y reintentar la descarga las veces que sea necesario hasta que todos los paquetes hayan sido descargados.
Una vez descargados estos paquetes fallidos, se instalarán todos los juntos, los de la anterior descarga, y los del reintento:
Una vez se finaliza la actualización aparece un mensaje como el siguiente:
Tras esto, podremos seguir usando el sistema con normalidad, aunque algunas nuevas versiones de los programas sólo aparecerán al cerrar y abrir los. Si alguna de las actualizaciones requiere reiniciar el equipo (como una actualización del kernel o núcleo de Linux, por ejemplo), se nos avisará con un mensaje en pantalla:
Si volvemos a ejecutar el Gestor de Actualizaciones ahora, deberíamos obtener un mensaje indicando que el sistema está Actualizado.
Así de sencillo, mediante el Gestor de Actualizaciones podemos mantener nuestro sistema al día: seguro y sin fallos en las aplicaciones. Revisa regularmente si existen actualizaciones para tu versión de Ubuntu e instálalas para mayor tranquilidad y un mejor uso de tu Sistema Linux.
<a name="instalar_updateman">
Actualizaciones en Kubuntu
KUbuntu viene, de serie, con el gestor de actualizaciones y paquetes "Adept", en lugar de utilizar el Gestor de Actualizaciones Update Manager de Ubuntu. No obstante, como podemos instalar Update Manager en KUbuntu (y adept en Ubuntu), tenemos la posibilidad de utilizar cualquiera de las 2 opciones.
Al igual que en el caso de Ubuntu, existe la posibilidad de instalar un gestor de notificaciones en nuestra barra de KDE que sólo aparecerá en caso de que existan en los servidores de Ubuntu actualizaciones de seguridad que no tengamos instaladas.
El icono del programa adept_notifier (que sólo aparecerá cuando existan disponibles actualizaciones de seguridad) tiene el siguiente aspecto:
Cuando aparezca este icono, bastará pulsar sobre él e introducir el password de nuestro usuario o del usuario root para obtener una ventana de Adept con todas las actualizaciones disponibles:
Bastará pulsar en Aplicar Actualizaciones para que estas sean descargadas e instalados de forma automática. Si alguna de las actualizaciones requiere un reinicio, Adept Notifier nos avisará de ello.
Si no está ejecutándose el programa adept_notifier, podemos lanzarlo pulsando ALT+F2 (ejecutar programa) y tecleando "adept_notifier".
Usar Adept
Aparte del sistema Automático de Notifición, en Kubuntu está disponible Adept, un gestor de paquetes y actualizaciones que nos permitirá hacer actualizaciones de los paquetes del sistema de una manera sencilla, similar a como se realizan en el Update Manager de Ubuntu.
Para empezar, podemos encontrar el Gestor Adept en el menú Sistema de KUbuntu:
Al ejecutar Adept como usuario se nos pedirá nuestro password o el del Administrador para poder lanzar la herramienta con privilegios administrativos:
La siguiente captura es el aspecto del Gestor Adept:
Para iniciar una actualización de paquetes, pulsamos en los siguientes botones de la barra de herramientas de Adept:
- Comprobar Actualizaciones.
- Actualización Completa.
- Aplicar.
Con esta secuencia de pasos, descargaremos el listado de paquetes disponibles, marcaremos todos los paquetes "nuevos" como instalables, e iniciaremos el proceso:
Tras la descarga, se producirá la instalación de los paquetes:
Si queremos ver la lista exacta de paquetes actualizamos, en la sección Mostrar debemos desmarcar todas las casillas excepto la de "[X] paquetes actualizables". Si nuestro sistema está completamente actualizado, la lista de paquetes de la parte inferior del programa estará vacía.
Como puede verse, Adept no es ni más difícil ni más fácil que Update Manager de Ubuntu, tan sólo se utiliza de forma diferente (pero igual de lógica). En ambos casos es muy fácil mantener actualizado nuestro Sistema Linux.
Usar Update-Manager
En Kubuntu no está disponible tras la instalación el Gestor de Actualizaciones Update-Manager que viene con Ubuntu, pero nada nos impide instalarlo. El paquete se llama "update-manager" y lo podemos instalar siguiendo cualquiera de los métodos que hemos visto en el apartado ¿Cómo instalo más programas o aplicaciones en Ubuntu o KUbuntu?.
Bastaría con abrir el instalador adept, buscar el paquete por nombre (update-manager), pulsar sobre él para solicitar La instalación, y finalmente aplicar los cambios. También se puede instalar update-manager manualmente con el comando en modo texto apt-get. Acude a la sección relativa a la Instalación de programas para más información sobre los 2 pasos siguientes:
- Pulsamos ALT+F2 para sacar el Menú de Ejecución, y tecleamos konsole seguido de Ejecutar o ENTER para sacar la consola de texto:
- En la consola de texto, tecleamos sudo apt-get install update-manager. Se nos pedirá nuestro password de acceso y el programa en modo texto apt-get nos pedirá permiso para instalar Update Manager y los programas y librerías que necesita para funcionar. Le respondemos que sí ("S" o "Y", de "Sí" o "Yes") y dejamos que apt-get lo descargue e instale:
Ya sea mediante adept o apt-get, una vez instalemos update-manager lo tendremos disponible en el Menú de Inicio, sección Sistema, como "Gestor de Actualizaciones - Actualizaciones de Software":
Pulsando en esa opción de menú, lanzaremos Update Manager en nuestra KUbuntu.
De esta forma podemos utilizar desde ahora el programa Update-Manager en KUbuntu de la misma forma que se ha descrito en el apartado de Actualizaciones en Ubuntu, al principio de esta sección. Sigue los pasos allí detallados para actualizar los paquetes de tu sistema.
Como se puede ver en la captura del Menú Sistema, la instalación de Update Manager en KUbuntu forzará la instalación (como dependencia) del Gestor de Paquetes Synaptic de Ubuntu. Puedes usar este gestor de paquetes en lugar de Adept si lo prefieres.
Actualizaciones en modo texto
Si abres una terminal de texto (konsole en el menú Sistema de KDE, o Terminal en Aplicaciones/Accesorios de GNOME), podrás actualizar los paquetes de tu sistema en cualquier distribución de Linux que utilice "apt-get" como mantenedor de paquetes, incluyendo Ubuntu, Kubuntu, Knoppix o Debian.
Para actualizar los paquetes con apt-get, una vez lanzada la terminal ejecutamos los 2 siguientes comandos:
- sudo apt-get update
- sudo apt-get upgrade
El primero de ellos se descarga la base de datos de paquetes actual del repositorio oficial de nuestra distribución, y el segundo de ellos se descarga los paquetes nuevos y los instala.
En la siguiente captura podemos ver cómo "apt-get upgrade" instala las 3 actualizaciones disponibles en el repositorio de KUbuntu, encontradas tras un "apt-get update":
De hecho, estos 2 comandos son los que ejecutan tanto Update Manager como Adept internamente para hacer las actualizaciones. En este caso, estaríamos realizando la misma tarea que los 2 gestores de paquetes vistos, pero manualmente en la línea de comandos.
Otra opción es utilizar el gestor de paquetes en modo texto aptitude, una evolución de apt-get, utilizando los siguientes comandos:
Para actualizar los paquetes con apt-get, una vez lanzada la terminal ejecutamos los 2 siguientes comandos:
- sudo aptitude update
- sudo aptitude upgrade
Lo normal para nuestro uso diario es usar Adept o Update Manager, pero hemos querido mostraros una manera alternativa que puede seros útil en situaciones donde no tengáis un entorno gráfico o donde os fallen esas aplicaciones que usan internamente apt-get, el gestor de paquetes universal.