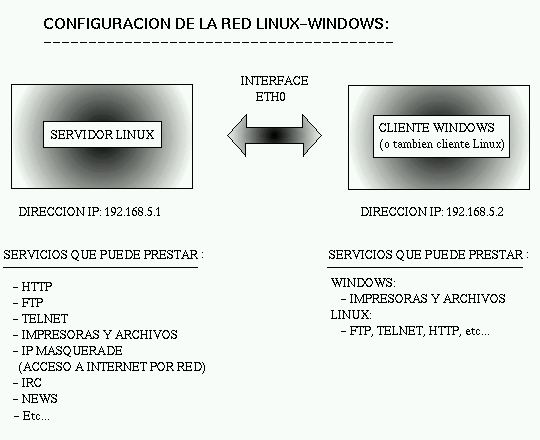
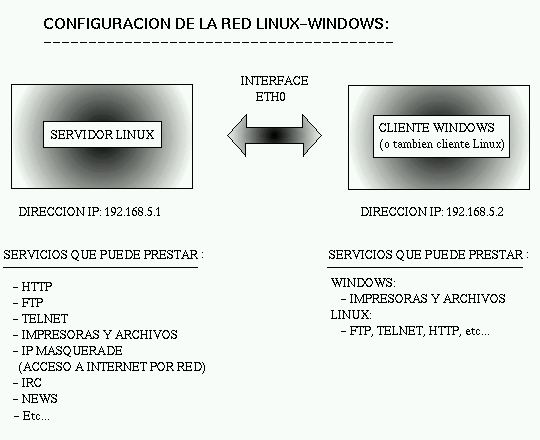
Dirección de la red: 192.168.5.0 Máscara de subred: 255.255.255.0 Dirección de broadcast de la red: 192.168.5.255 Máquina 1: Dirección IP elegida: 192.168.5.1 Nombre: Linux.es, S.O: Linux. Máquina 2: Dirección IP elegida: 192.168.5.2 nombre: Windows.es S.O: Windows 9x
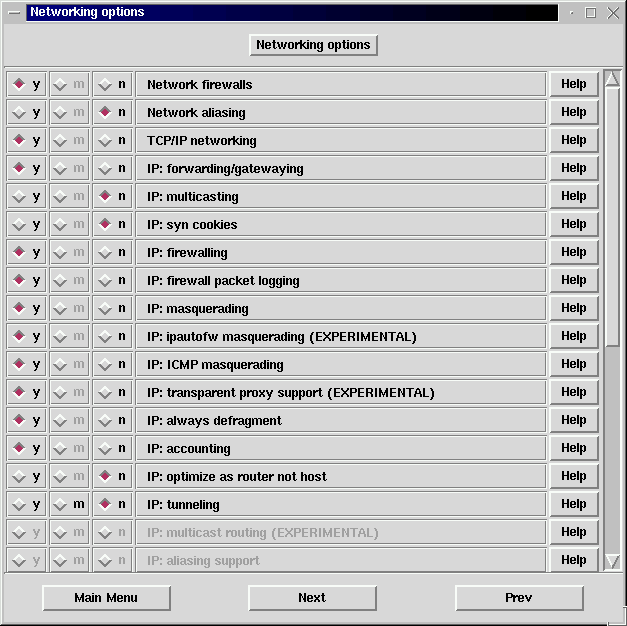
Si disponemos de una tarjeta PCI es recomendable incluirla en el kernel dentro del mismo (Y), ya que en el arranque se autodetectará y autoconfigurará (en el caso de las compatibles ne2000 con el driver de linux ne2kpci), apareciendo una línea como la que sigue:
ne2k-pci.c:v0.99L 2/7/98 D. Becker/P. Gortmaker ne2k-pci.c: PCI NE2000 clone 'RealTek RTL-8029' at I/O 0x6100, IRQ 11.Si es ISA la mejor opción es instalarla como módulo, y especificar en el fichero de configuración de módulos (/etc/conf.modules) la configuración de la tarjeta, en una línea similar a la siguiente (para distribuciones Redhat):
alias eth0 ne options ne io=0x6100 irq=11En Debian puede utilizarse sencillamente la utilidad modconf. Tras esto (tanto en RH como en Debian) es posible insertar el módulo de la tarjeta mediante el comando modprobe ne. Por supuesto, esto no es necesario en el caso de haber incluido la tarjeta dentro del kernel durante la compilación, y no como módulo.
DEVICE="eth0" IPADDR="192.168.5.1" NETMASK="255.255.255.0" NETWORK="192.168.5.0" BROADCAST=192.168.5.255 ONBOOT="yes" BOOTPROTO="none" USERCTL=no IPXNETNUM_802_2="" IPXPRIMARY_802_2="no" (+ otros parámetros para IPX no necesarios).Para forzar la lectura de este fichero y por tanto la lectura de los nuevos parámetros para el interface eth0 ejecutamos una de las 2 órdenes siguientes (según donde esté el script ifup):
./ifup eth0 ifup eth0La primera de las órdenes se debe ejecutar si el script ifup está en el directorio actual, mientras que la segunda es para el caso en que éste esté en otro path. En el caso de Debian el script implicado es /etc/init.d/network (que habrá que ejecutar con la orden /etc/init.d/network tras modificarlo):
#!/bin/sh
ifconfig lo 127.0.0.1
route add -net 127.0.0.0
IPADDR=192.168.5.1
NETMASK=255.255.255.0
NETWORK=192.168.5.0
BROADCAST=192.168.5.255
GATEWAY=
ifconfig eth0 ${IPADDR} netmask ${NETMASK} broadcast ${BROADCAST}
route add -net ${NETWORK}
["${GATEWAY}"] && route add default gw ${GATEWAY} metric 1
Debemos comprobar que la dirección IP se ha ligado correctamente al interface eth0, para lo que utilizaremos el comando ifconfig y la tabla proporcionada por route:
[root] [~]$ ifconfig
eth0 Link encap:Ethernet HWaddr 00:80:AD:30:06:0F
inet addr:192.168.5.1 Bcast:192.168.5.255 Mask:255.255.255.0
UP BROADCAST RUNNING MULTICAST MTU:1500 Metric:1
RX packets:0 errors:0 dropped:0 overruns:0 frame:0
TX packets:61 errors:0 dropped:0 overruns:0 carrier:0
collisions:0
Interrupt:11 Base address:0x6100
(más otros parámetros del interface lo)
[root] [~]$ route
Kernel IP routing table
Destination Gateway Genmask Flags Metric Ref Use Iface
192.168.5.0 * 255.255.255.0 U 0 0 1 eth0
127.0.0.0 * 255.0.0.0 U 0 0 1 lo
El siguiente paso es comprobar si la tarjeta de red se ha instalado y configurado correctamente, realizando un ping a la dirección IP asociada a eth0, y esperando que ésta nos lo responda correctamente:
[sromero] [~]$ ping 192.168.5.1 PING 192.168.5.1 (192.168.5.1): 56 data bytes 64 bytes from 192.168.5.1: icmp_seq=0 ttl=64 time=0.2 ms 64 bytes from 192.168.5.1: icmp_seq=1 ttl=64 time=0.2 ms 64 bytes from 192.168.5.1: icmp_seq=2 ttl=64 time=0.2 ms (Ctrl+C) --- 192.168.5.1 ping statistics --- 3 packets transmitted, 3 packets received, 0% packet loss round-trip min/avg/max = 0.2/0.2/0.2 ms
# Ejemplo de /etc/hosts (líneas # son comentarios) # Las separaciones entre cadenas son tabuladores. # Direccion IP Alias Nombre y dominio 127.0.0.1 localhost localhost.localdomain 192.168.5.1 Linux Linux.es 192.168.5.2 Windows Windows.esPara distribuciones RedHat deberemos modificar además el fichero /etc/sysconfig/network con parámetros como los que siguen (de acuerdo a nuestra red):
NETWORKING=yes FORWARD_IPV4=no HOSTNAME="Linux.es" DOMAINNAME=es GATEWAY= GATEWAYDEV= NISDOMAIN=""En el caso de Debian el fichero a modificar es /etc/hostname, y el comando a ejecutar es "hostname --file /etc/hostname", o "hostname <nombre_de_maquina>".
De nuevo volviendo a ambas distribuciones, el fichero /etc/host.conf debe contener las siguientes líneas para configuración del servidor DNS (el encargado de transformar nombres en las direcciones IP correctas):
order hosts, bind multi onEsto hará que ante una dirección IP Linux vaya al fichero /etc/hosts y compruebe si allí
search arrakis.es nameserver 195.5.64.2 nameserver 195.5.64.6Tras estas modificaciones (y tras un recomendable reseteo a menos que se restablezcan todos los servicios y nombres desde la línea de comandos, algo perfectamente posible en Linux) ya es posible ejecutar cualquiera de los siguientes 3 comandos con el mismo resultado (de modo que es recomendable testear si el servidor de nombres está funcionando correctamente):
ping Linux ping Linux.es ping 192.168.5.1Si también hemos configurado el cliente Windows también deberíamos poder pingear hacia su IP o hostname. Por otra parte, si en lugar de (o además de) un cliente Windows quisiéramos configurar otro cliente Linux, la configuración se realizaría con los mismo parámetros que la máquina servidora Linux.
Tras esto debemos asignar a este nodo de la red la dirección IP que decidimos en un principio: la 192.168.5.2; esto se realiza desde el Panel de control, Red, Propiedades TCP/IP (de la tarjeta de red, no las genéricas, como puede apreciarse en la figura número 3),
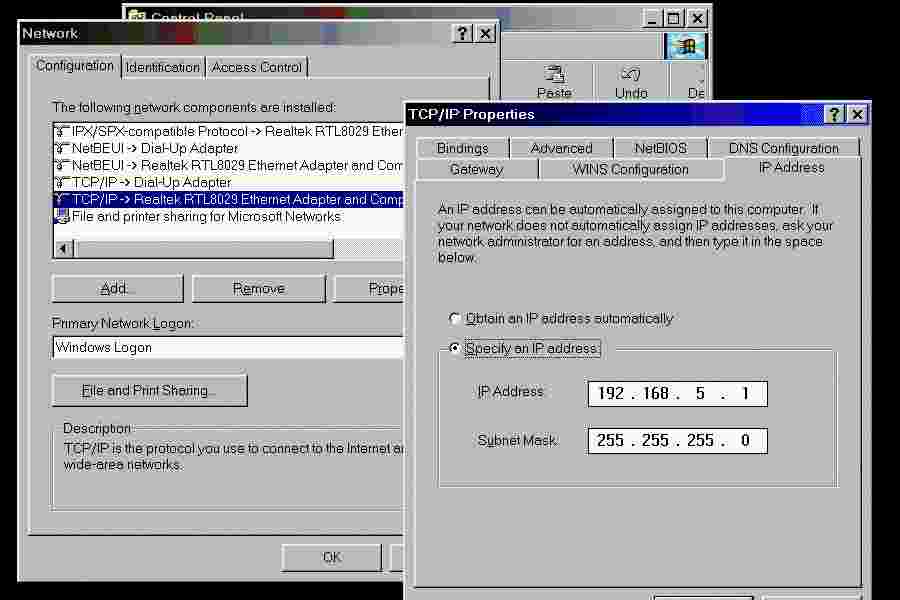
Especificamos los siguientes datos:
Dirección IP -> Especificar dirección IP -> 192.168.5.2 Máscara de subred -> 255.255.255.0 Identificación -> Nombre del PC -> WINDOWS Grupo de trabajo -> GRUPO Descripción del PC -> Es indiferente.Después debemos crear la base de datos de nombres y direcciones IP, situada en el fichero c:\windows\hosts, donde el formato es IP+Nombre+Apodo, y los espacios entre campos son tabuladores:
127.0.0.1 localhost 192.168.5.1 Linux.es Linux 192.168.5.2 Windows.es WindowsSi posteriormente pensamos instalar Samba (un servicio de Linux para compartir impresoras y archivos con clientes Linux o Windows), podemos compartir cualquiera de estas dos cosas en Configuración, Compartir impresoras y archivos, y utilizando el botón derecho del ratón sobre las carpetas, para que aparezca una nueva opción llamada Compartir. En principio si no vamos a utilizar Samba esto no es necesario.
Como suele ser habitual, después de los cambios habrá que reiniciar el equipo para que estos tengan efecto, tras lo cual deberemos comprobar si la tarjeta de red está funcionando haciendo ping a la dirección de red o al equipo Linux.
También será posible instalar diferentes servicios en la máquina servidora Linux, como por ejemplo Apache (servidor http free). Si el daemon está corriendo (es decir, durante el arranque aparece un mensaje de starting httpd...), tecleando en cualquier navegador de las máquinas clientes la dirección http://linux.es/ nos estaría apareciendo en dicho navegador el fichero /home/httpd/index.html. Es decir, la jerarquía de ficheros y directorios que aparece en /home/httpd será la que aparecerá en http://linux.es/. Esto nos permite la creación de Webs o incluso un rápido sistema de testeo de CGIs y Webs sin tener que subirlas a Internet (ideal para los desarrolladores de Webs). Si no tenemos activado el servidor de http basta con instalar Apache (el .rpm y .deb instala automáticamente el servicio) o ejecutar el comando "/etc/rc.d/init.rd/httpd start". También puede montarse en Linux un ftp anónimo o un servidor de Irc (como se comentó en un anterior capítulo del curso) o incluso un servidor de MUD (rol). Las posibilidades son infinitas con Linux... Un ejemplo de acceso desde el cliente Windows al servidor Linux puede observarse en la figura 6, donde se ha realizado un telnet y ftp a la máquina Linux.
Santiago Romero
Volver a la tabla de contenidos.